Настройка прокси-сервера на ноутбуке: все способы
25.06.2024Прокси-сервер — это посредник между устройством пользователя и целевым ресурсом, которому нужно получить доступ. Этот сервис позволяет скрыть реальный IP-адрес и заменить его на другой, чтобы посещать сохранять анонимность в интернете и безопасно пользоваться публичными Wi-Fi-сетями.
Прокси-серверы используются для:
- ускорения загрузки веб-страниц;
- парсинга данных;
- SEO-оптимизации;
- тестирования приложений;
- сбора аналитики и многого другого.
Они помогают повысить эффективность бизнес-процессов и сократить затраты на содержание штата сотрудников.
Сервис Belurk предлагает высокоскоростные прокси-серверы с поддержкой протоколов HTTP(S), SOCKS5 и возможностью авторизации через API. Сервис работает на всех популярных платформах и операционных системах, включая Windows, Linux, macOS, Android и iOS.
Преимущества прокси-серверов от Belurk:
- Большой выбор стран и городов;
- Высокая скорость соединения;
- Стабильная работа;
- Эффективная техническая поддержка;
- Выгодные тарифные планы.
Настройка прокси на ноутбуке с Windows 10-11
Прокси для Windows 10 можно настроить несколькими способами:
Автоматическая настройка
Самый простой способ, который позволяет системе автоматически определять и устанавливать необходимые параметры прокси-сервера без вмешательства пользователя.
Инструкция для автоматической настройки прокси:
-
Нажмите на кнопку "Пуск" на вашем компьютере.
-
В открывшемся меню выберите "Параметры".
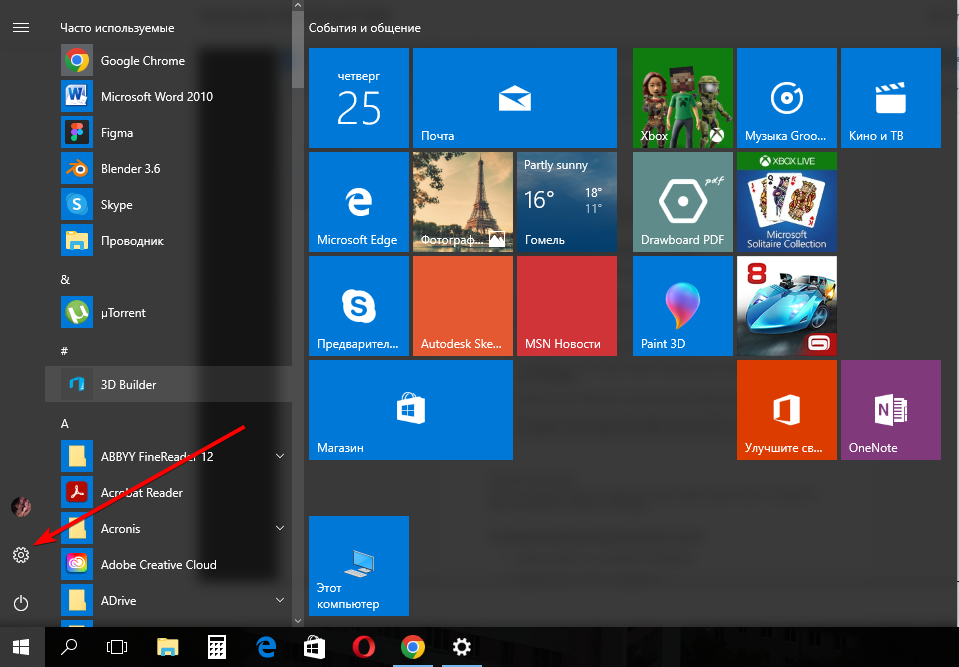
-
Далее перейдите в раздел "Сеть и Интернет".
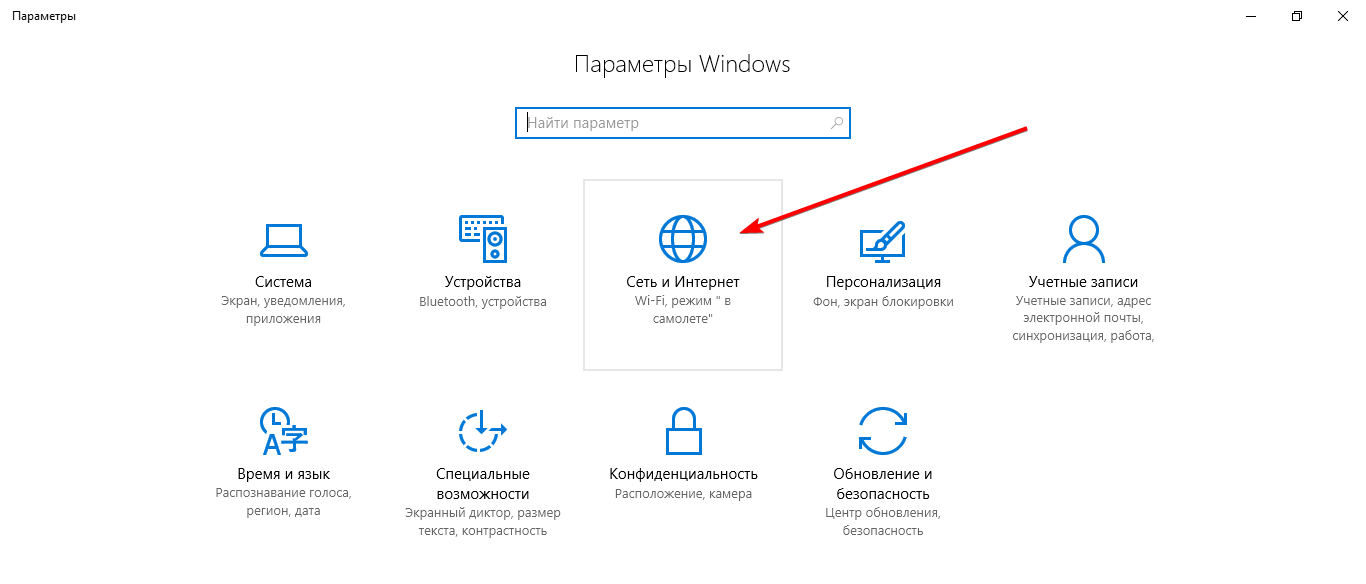
-
В этом разделе найдите и выберите пункт "Прокси".
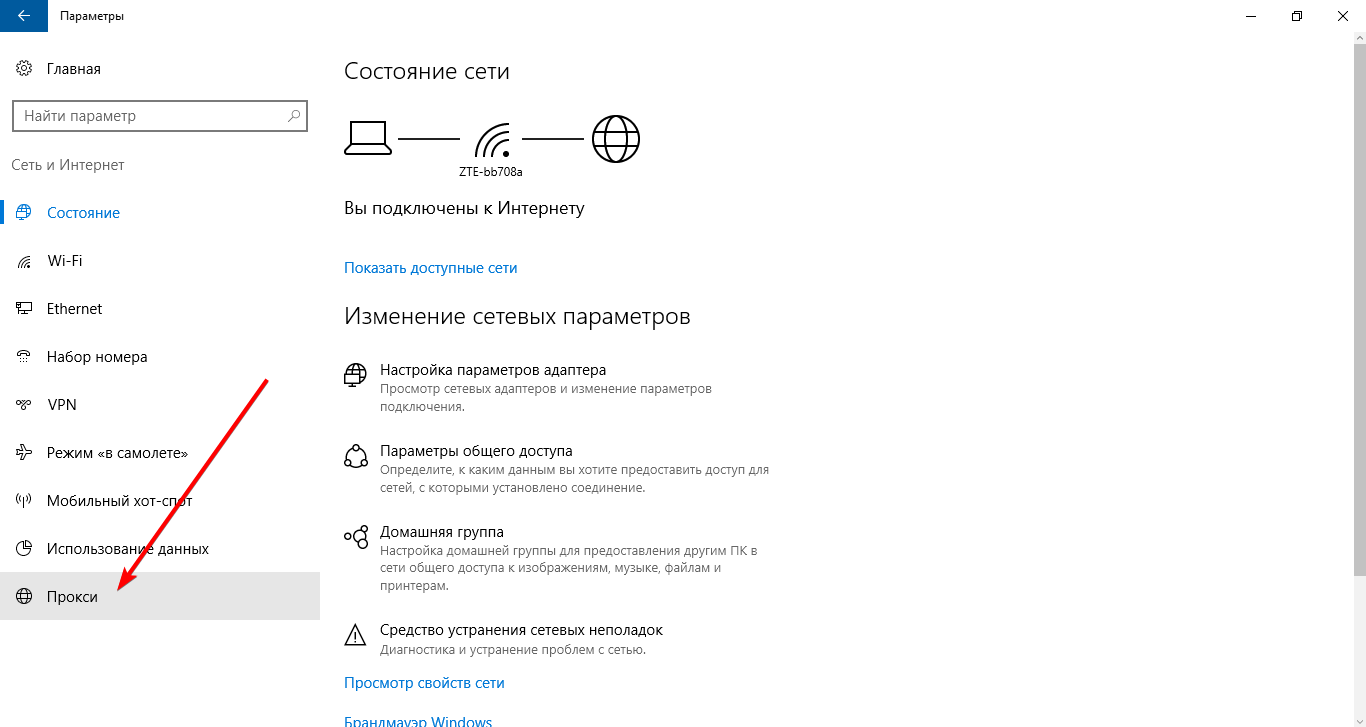
-
В открывшемся окне найдите раздел "Автоматическая настройка прокси-сервера".
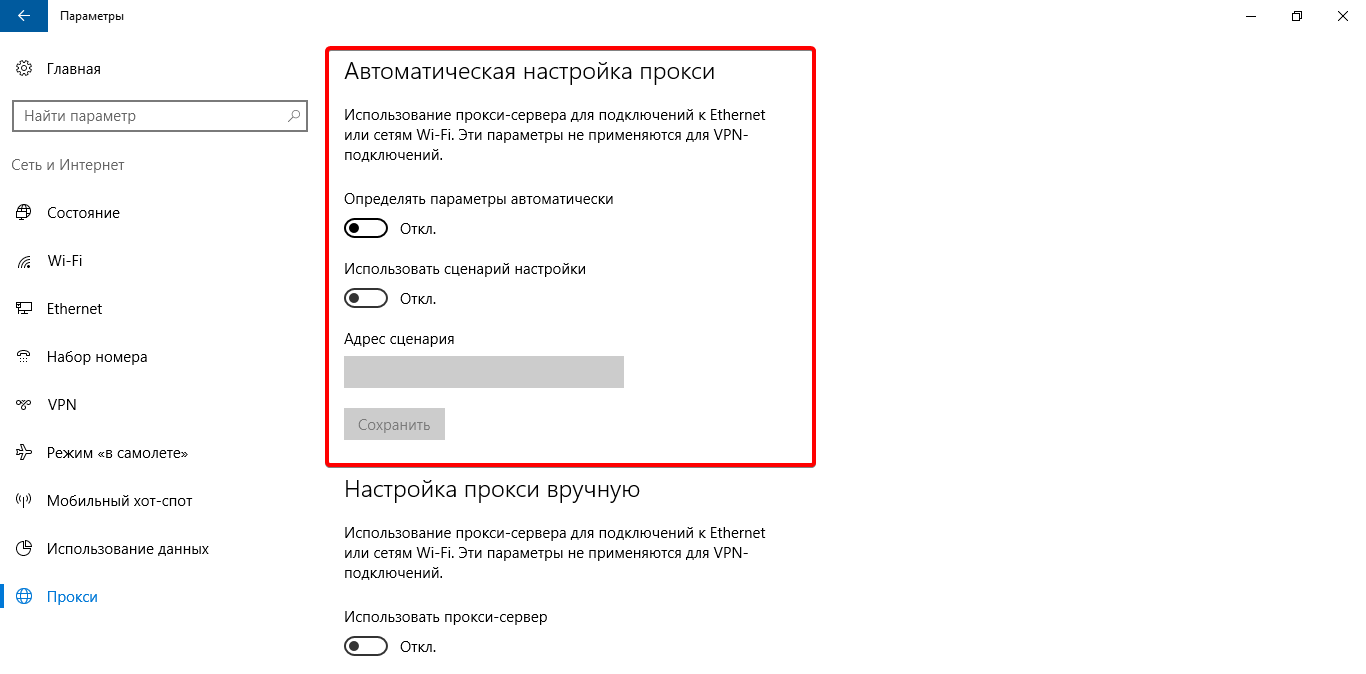
-
Включите опцию "Определять параметры автоматически".
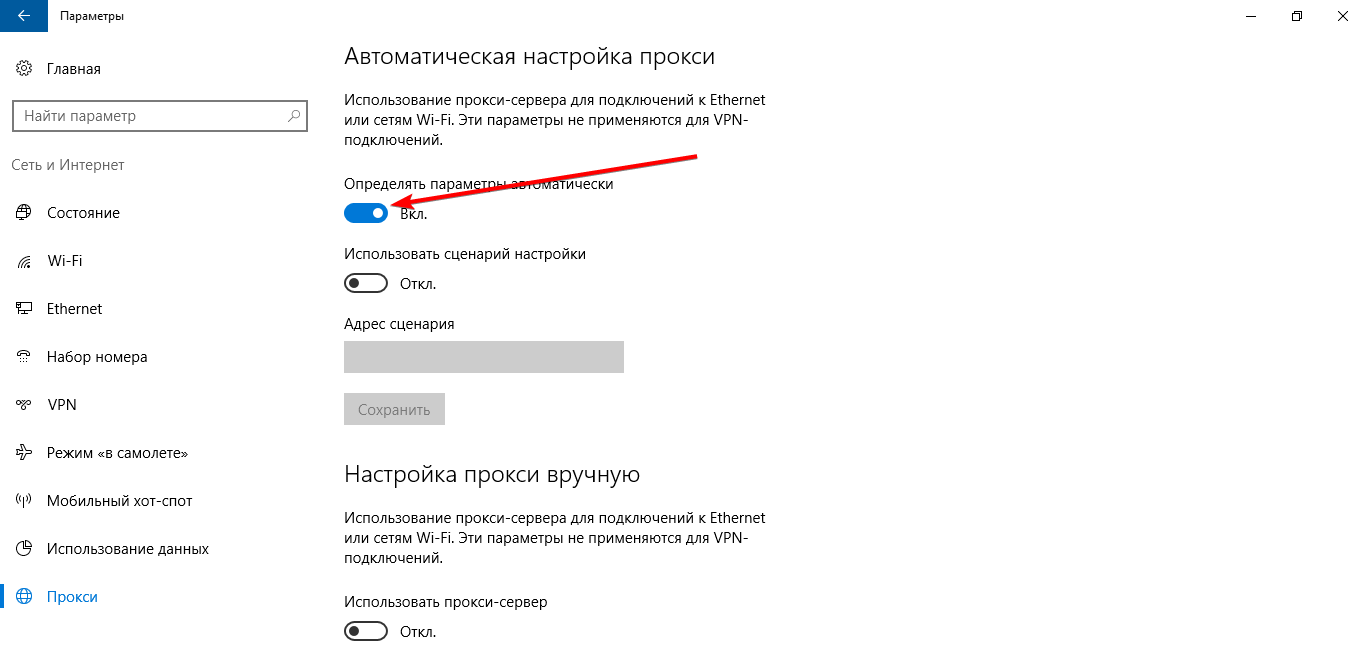
-
После выполнения этих действий ваш компьютер будет автоматически настраивать прокси-сервер без необходимости ручной настройки.
Ручная настройка
Если вам известны конкретные параметры прокси-сервера (адрес, порт), то вы можете вручную указать их в настройках системы.
Пошаговая инструкция для ручной настройки прокси:
-
Откройте меню "Пуск" и выберите "Параметры".
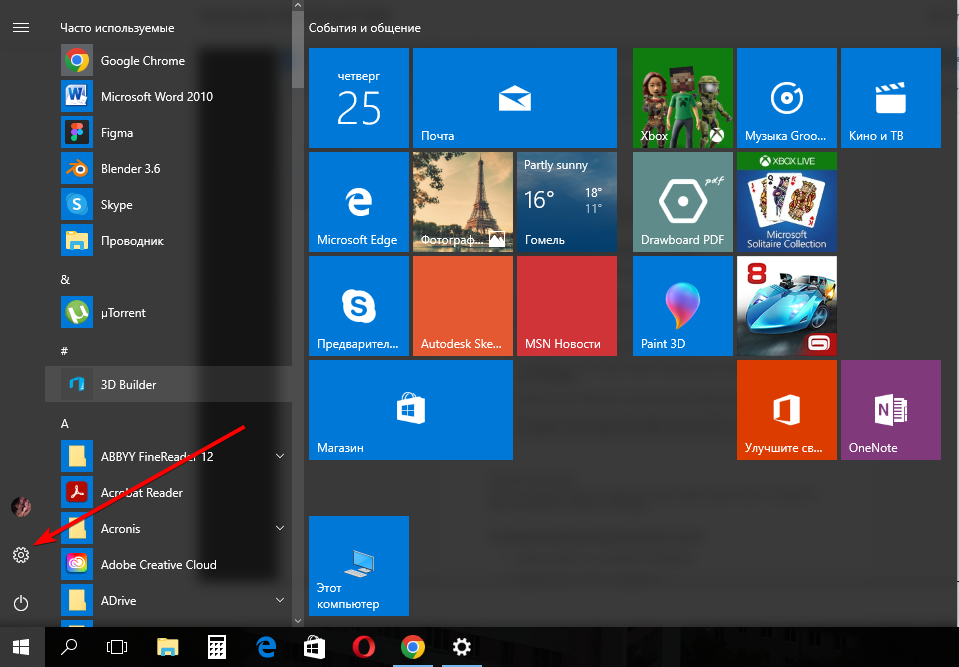
-
Перейдите в раздел "Сеть и Интернет".
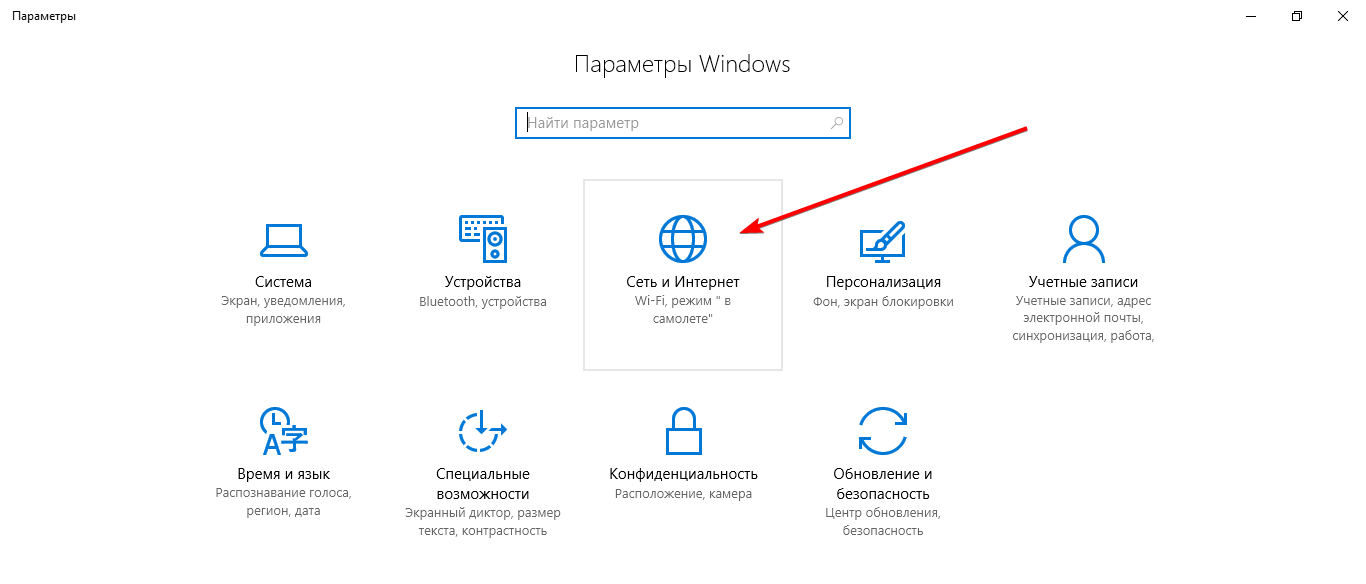
-
В открывшемся окне выберите пункт "Прокси".
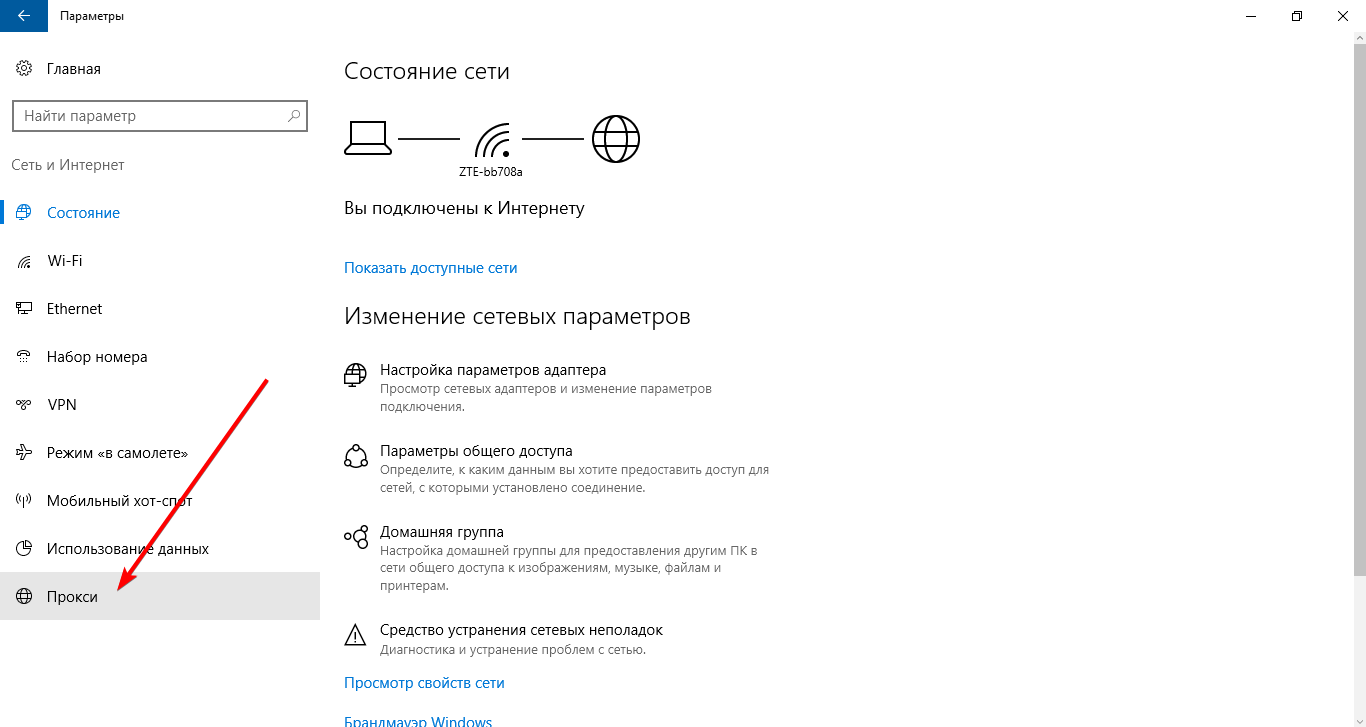
-
В разделе "Настройка прокси-сервера вручную" включите опцию "Использовать прокси-сервер".
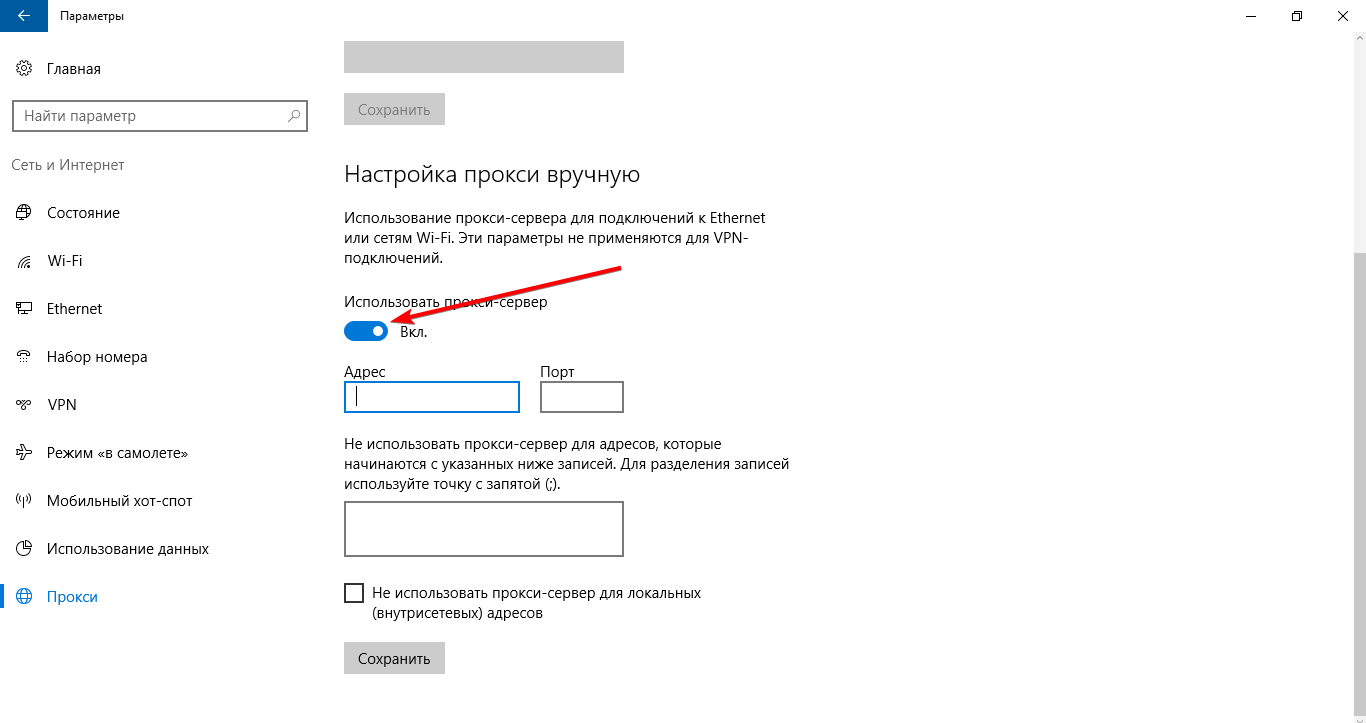
-
Введите адрес и порт прокси-сервера в соответствующие поля. Если у вас нет этих данных, обратитесь к администратору сети или провайдеру услуг интернета.
-
Если вы хотите, чтобы некоторые веб-сайты обходили прокси-сервер, добавьте их адреса в список исключений. Для этого введите окончание адреса сайта (например, * .contoso.com) или несколько адресов через точку с запятой (например: * .contoso.com; * .adatum.com). Обратите внимание, что звездочка ( * ) является подстановочным знаком и будет соответствовать всем адресам с данным окончанием.
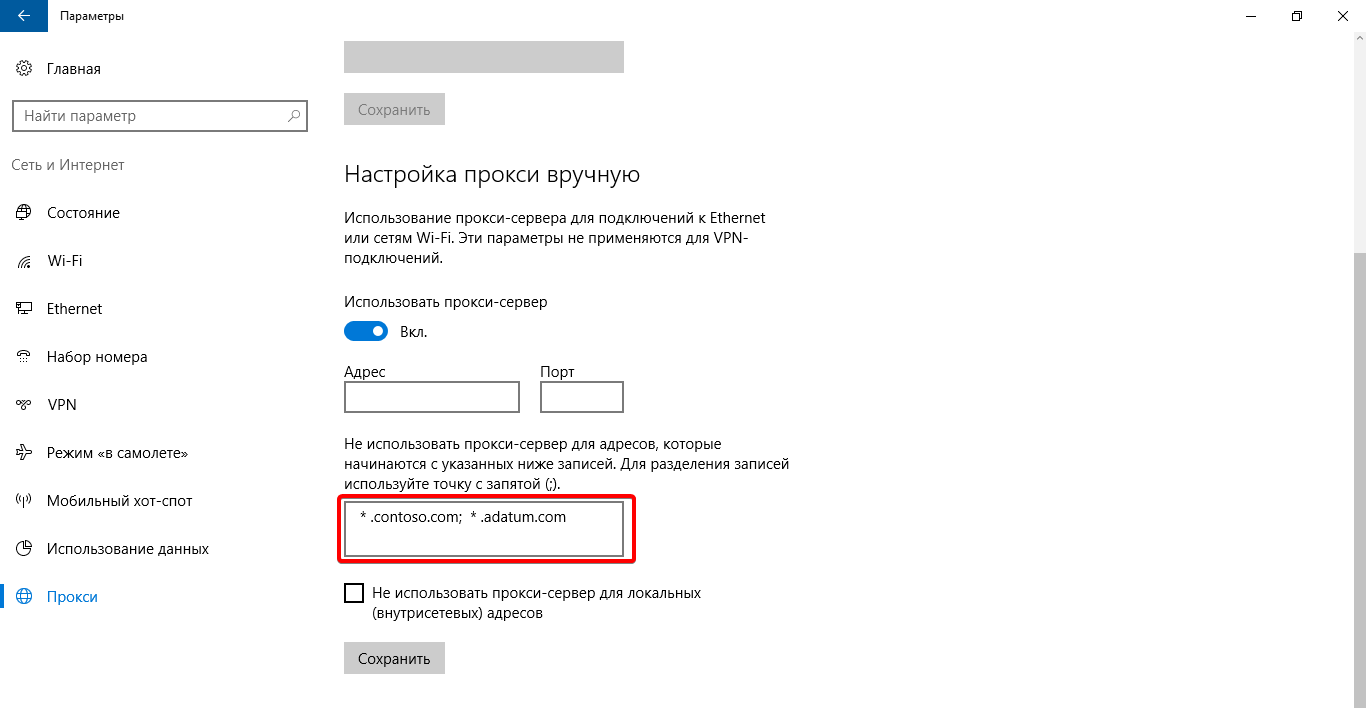
-
Установите или снимите галочку рядом с пунктом "Не использовать прокси-сервер для локальных адресов", в зависимости от требований вашей организации. Мы рекомендуем установить эту галочку, если прокси-сервер не нужен для адресов внутри вашей сети.
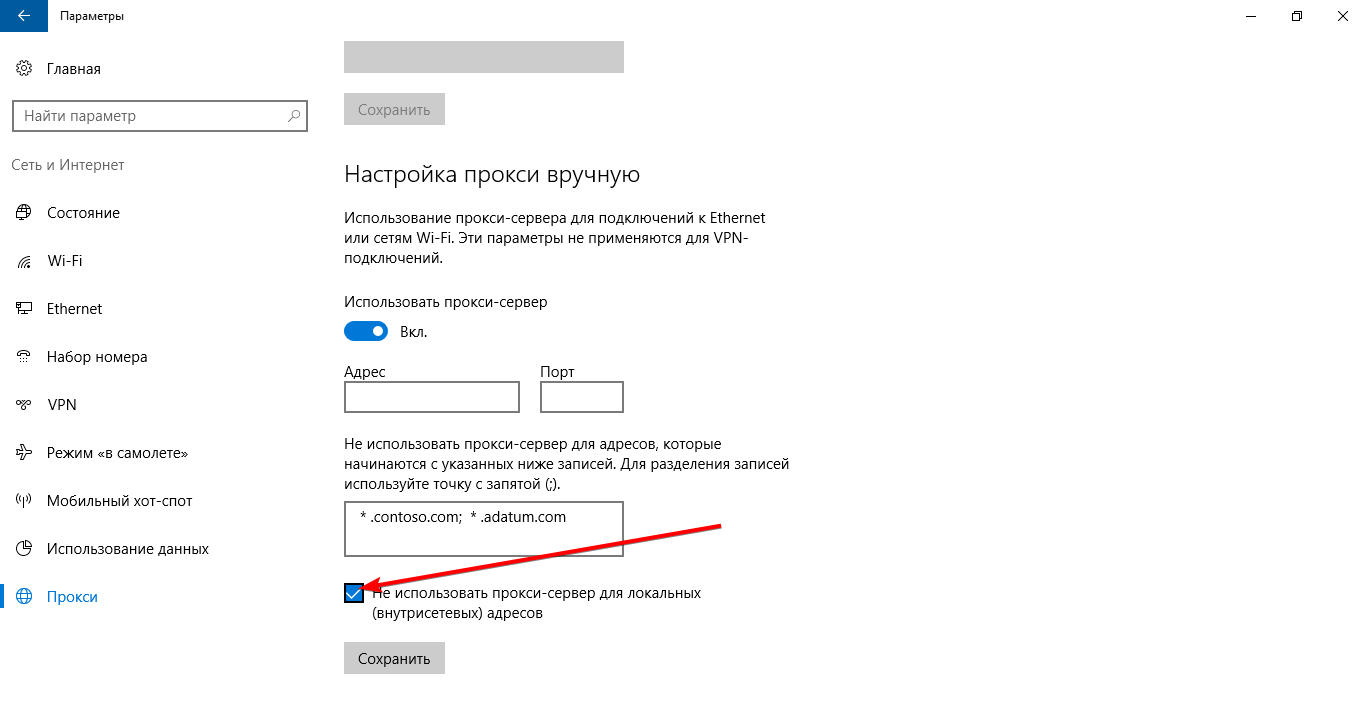
-
Нажмите кнопку "Сохранить", чтобы сохранить изменения.
-
После выполнения всех шагов ваше подключение к интернету будет проходить через прокси-сервер, если вы не исключили определенные веб-сайты из этого процесса.
Использование скрипта
**Пошаговая инструкция по настройке прокси-сервера с использованием скрипта установки: **
-
Нажмите кнопку "Пуск" на вашем компьютере.
-
В открывшемся меню выберите "Параметры".
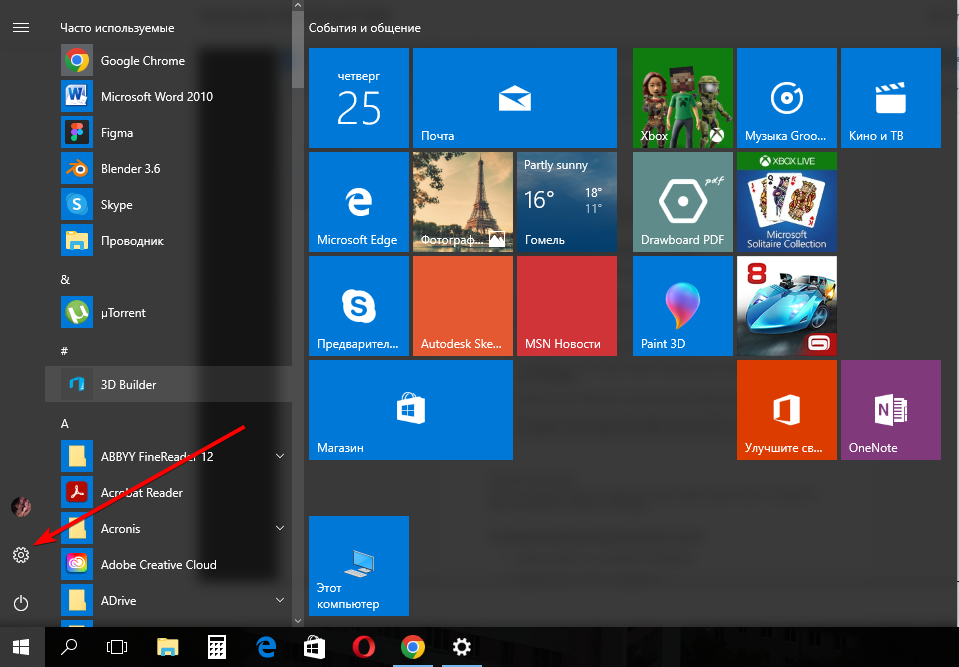
-
Далее перейдите в раздел "Сеть и Интернет".
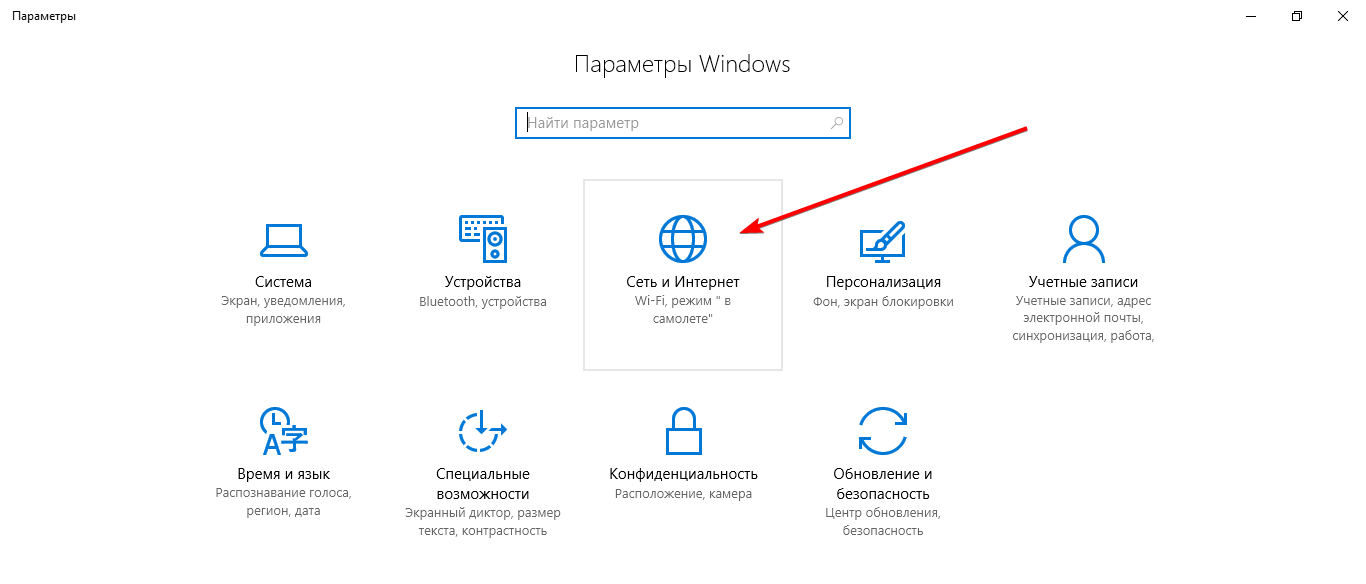
-
В этом разделе найдите и выберите пункт "Прокси".
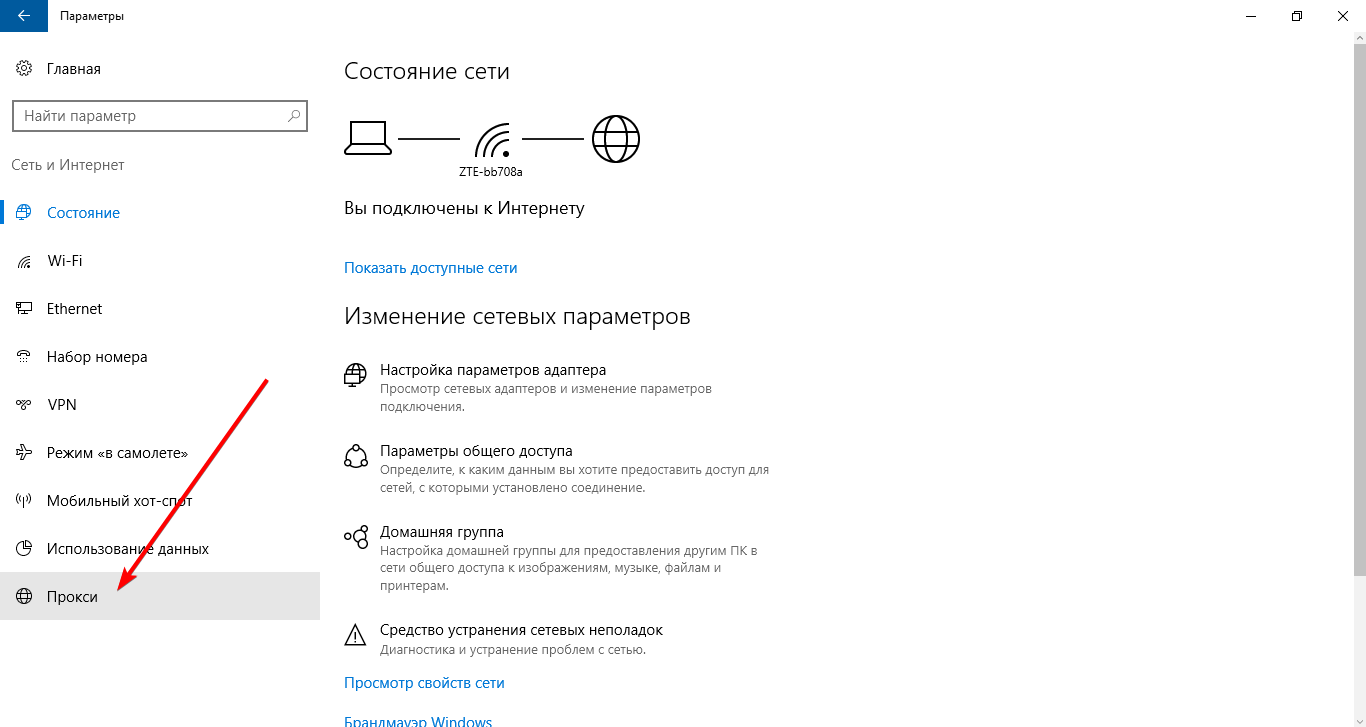
-
В открывшемся окне включите опцию "Использовать сценарий установки", если она еще не включена.
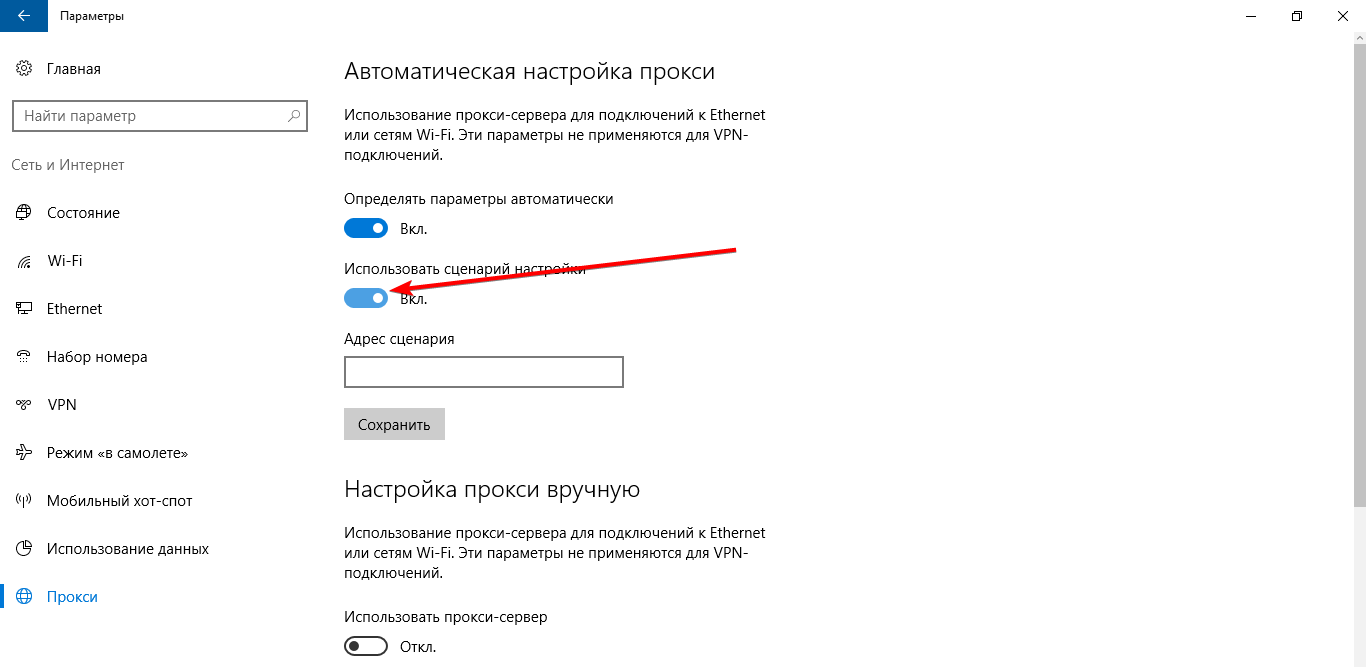
-
В поле "Адрес скрипта" введите полный URL-адрес скрипта, который вы хотите использовать для настройки прокси-сервера.
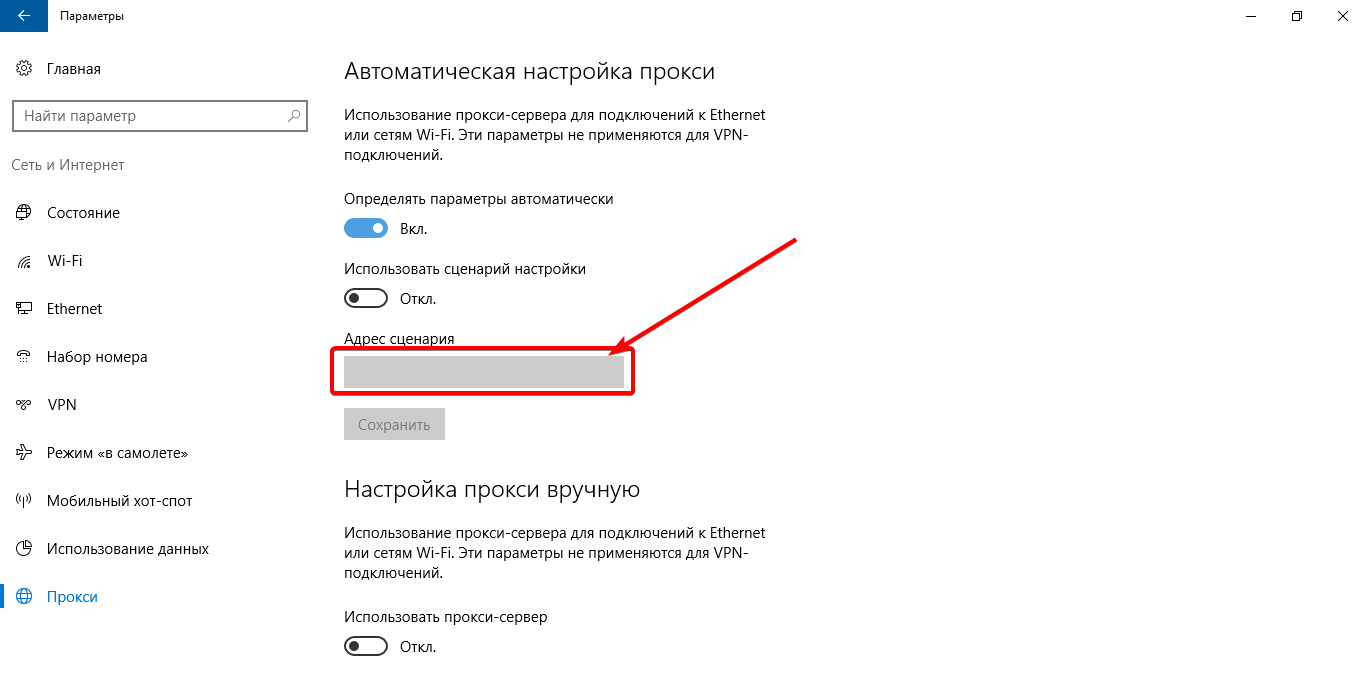
-
После ввода адреса скрипта нажмите кнопку "Сохранить", чтобы применить изменения.
Важно: неправильная настройка прокси-сервера может привести к проблемам с доступом к интернету или безопасности данных, поэтому перед внесением изменений рекомендуется сделать резервную копию текущих настроек.
Настройка прокси в браузере Google Chrome на Windows
-
Запустите браузер Google Chrome и перейдите в раздел "Настройки".
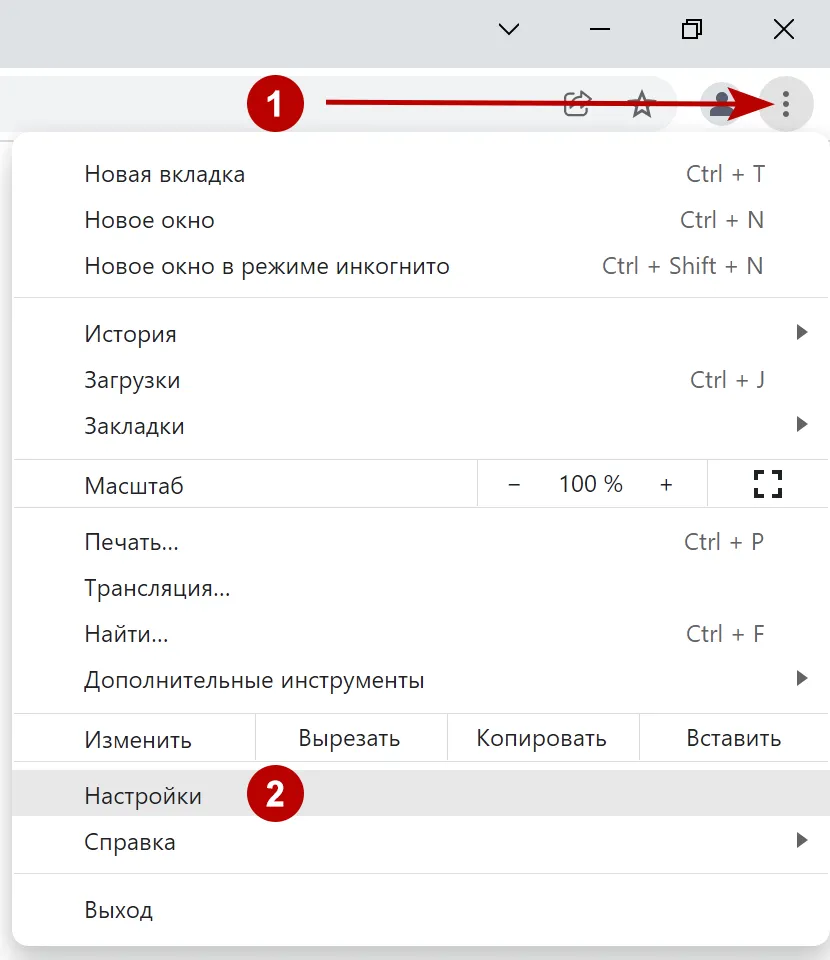
-
Используйте поисковик внутри настроек, чтобы найти опции, связанные с прокси-серверами.
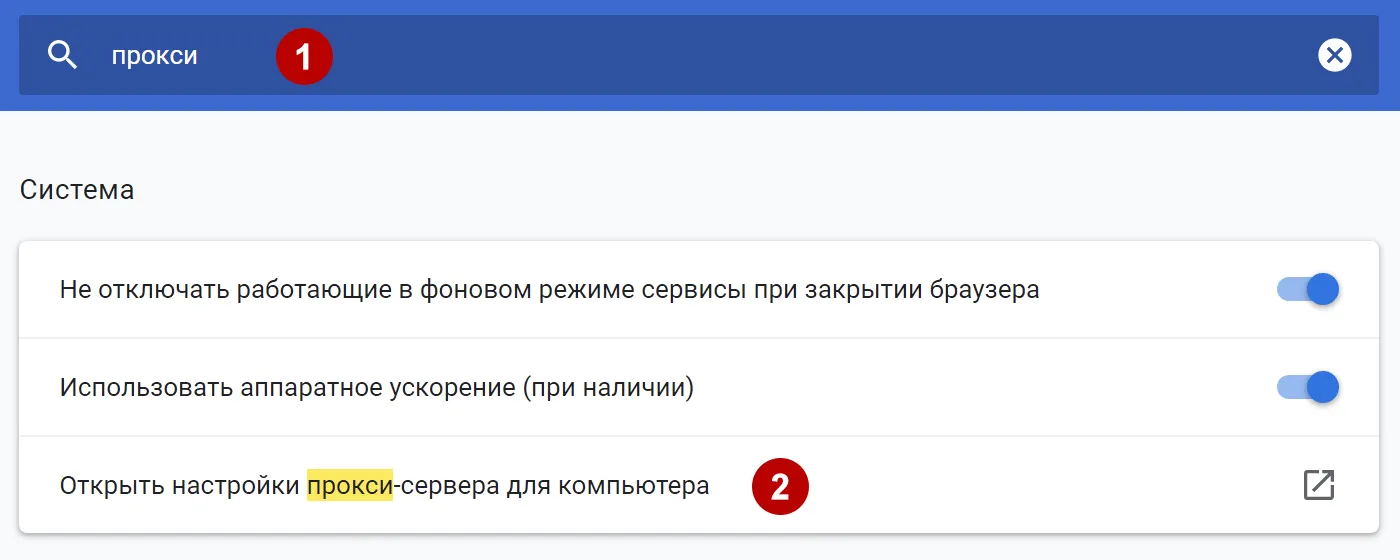
-
Оказавшись в нужном разделе, обратите внимание, что внешний вид окна может немного различаться в зависимости от версии Windows.
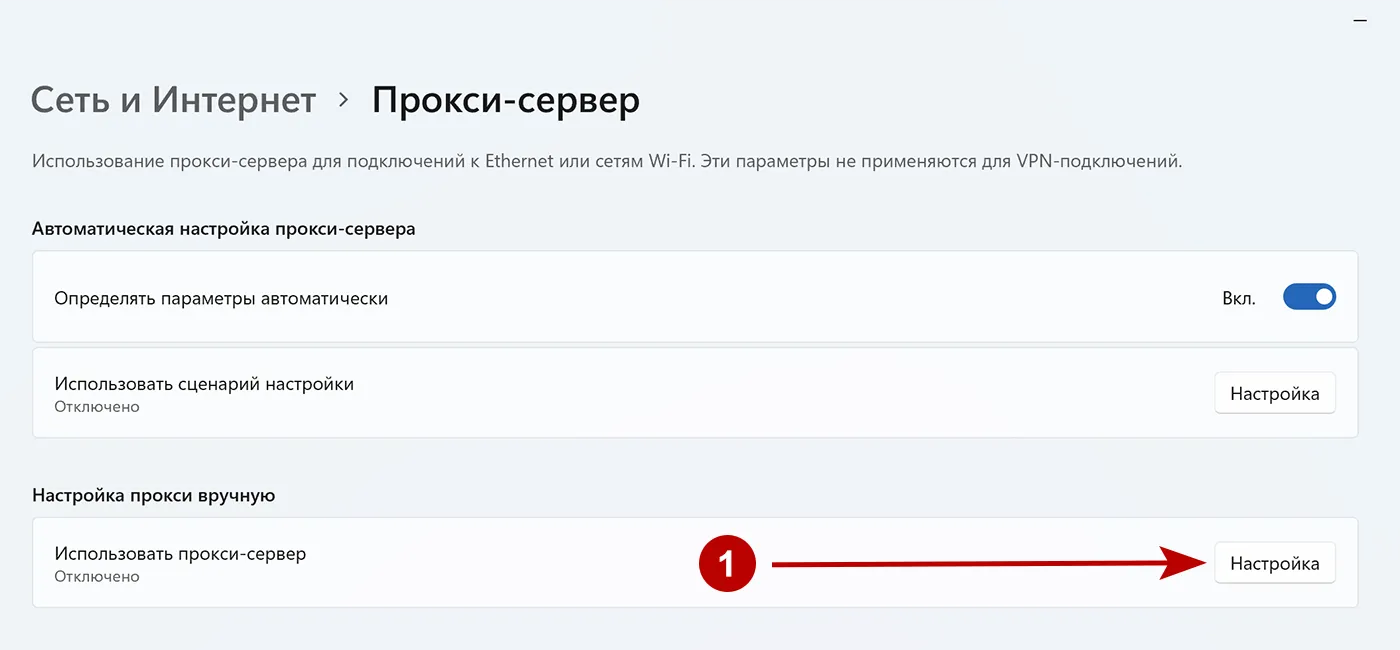
-
Активируйте функцию использования прокси, укажите IP-адрес и порт, через которые будет осуществляться подключение.
-
Если требуется, поставьте галочку напротив опции использования прокси для всех типов соединений.
-
Сохраните внесенные изменения.
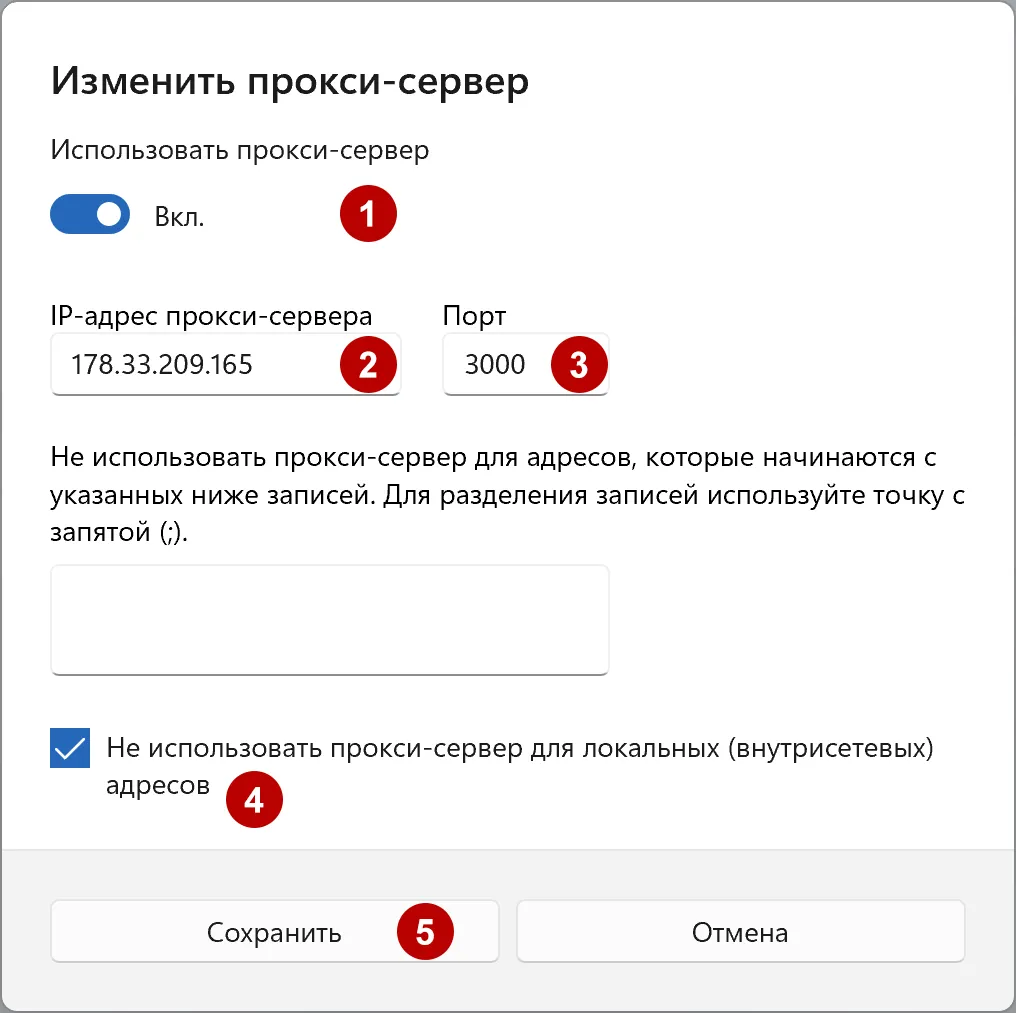
После того как вы пройдете все эти шаги, браузер Google Chrome на вашем компьютере с Windows будет использовать настроенный прокси для выхода в интернет.
Настройка прокси в Яндекс Браузере
-
Откройте Яндекс Браузер и найдите раздел "Настройки".
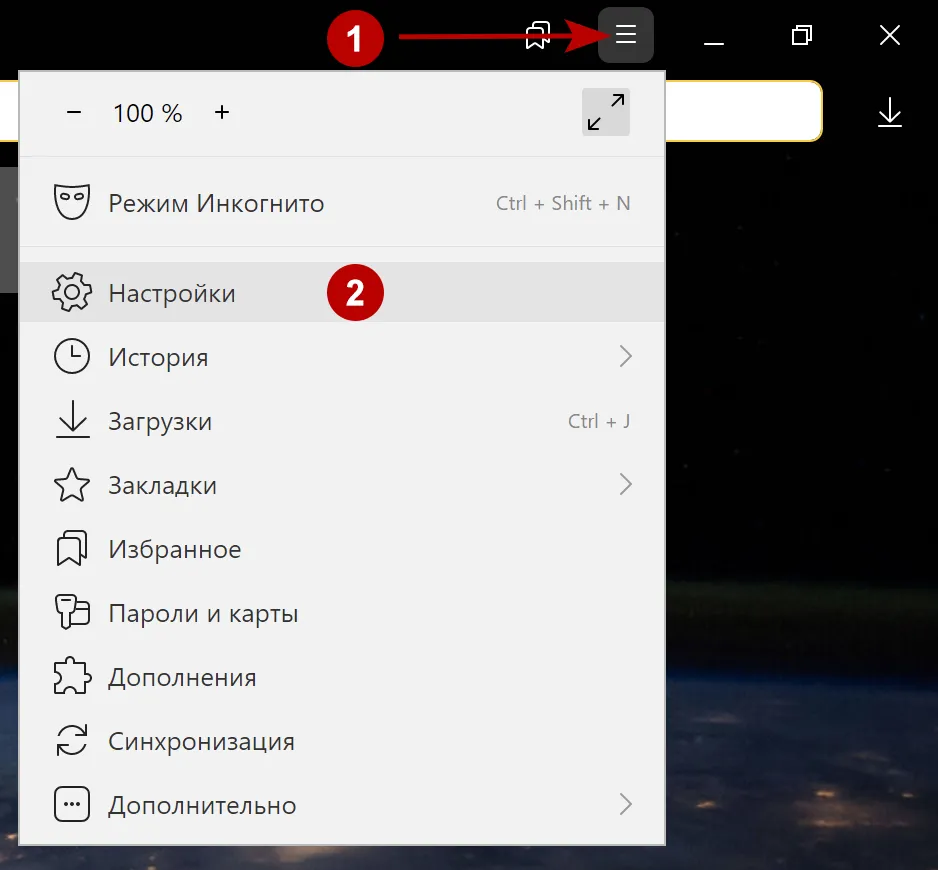
-
Используйте встроенный поиск, чтобы найти параметры, связанные с прокси-серверами.
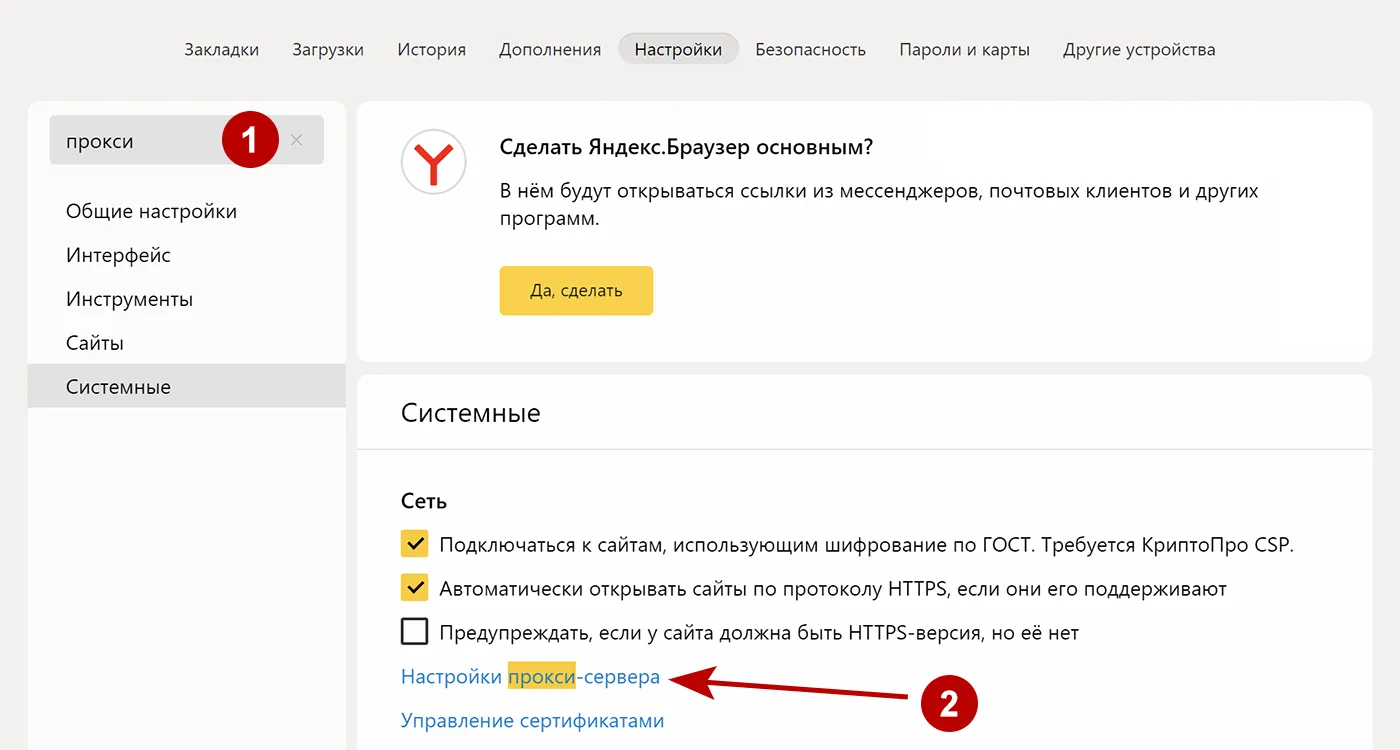
-
Обратите внимание, что внешний вид открывшегося окна может немного отличаться в зависимости от версии Windows. Нажмите на соответствующую кнопку.
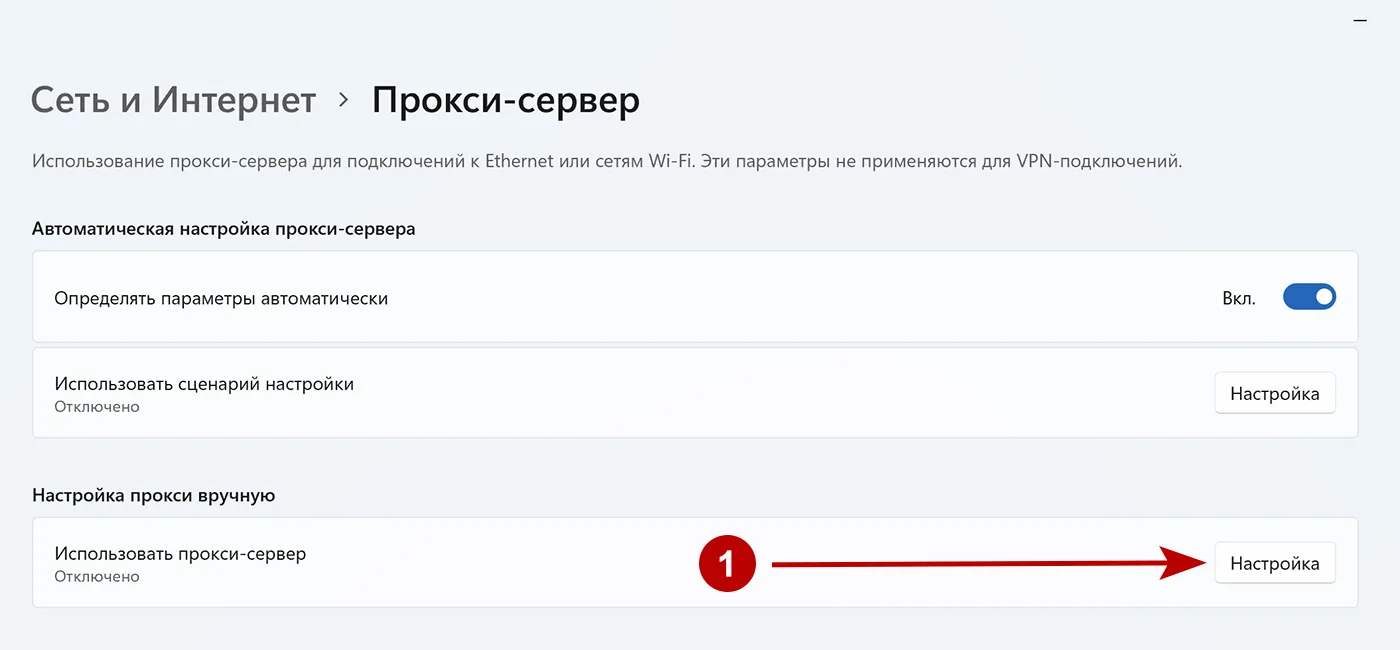
-
Включите функцию использования прокси, укажите IP-адрес и порт, через которые будет происходить подключение.
-
Если требуется, отметьте галочкой опцию использования прокси для всех типов соединений.
-
Сохраните внесенные изменения.
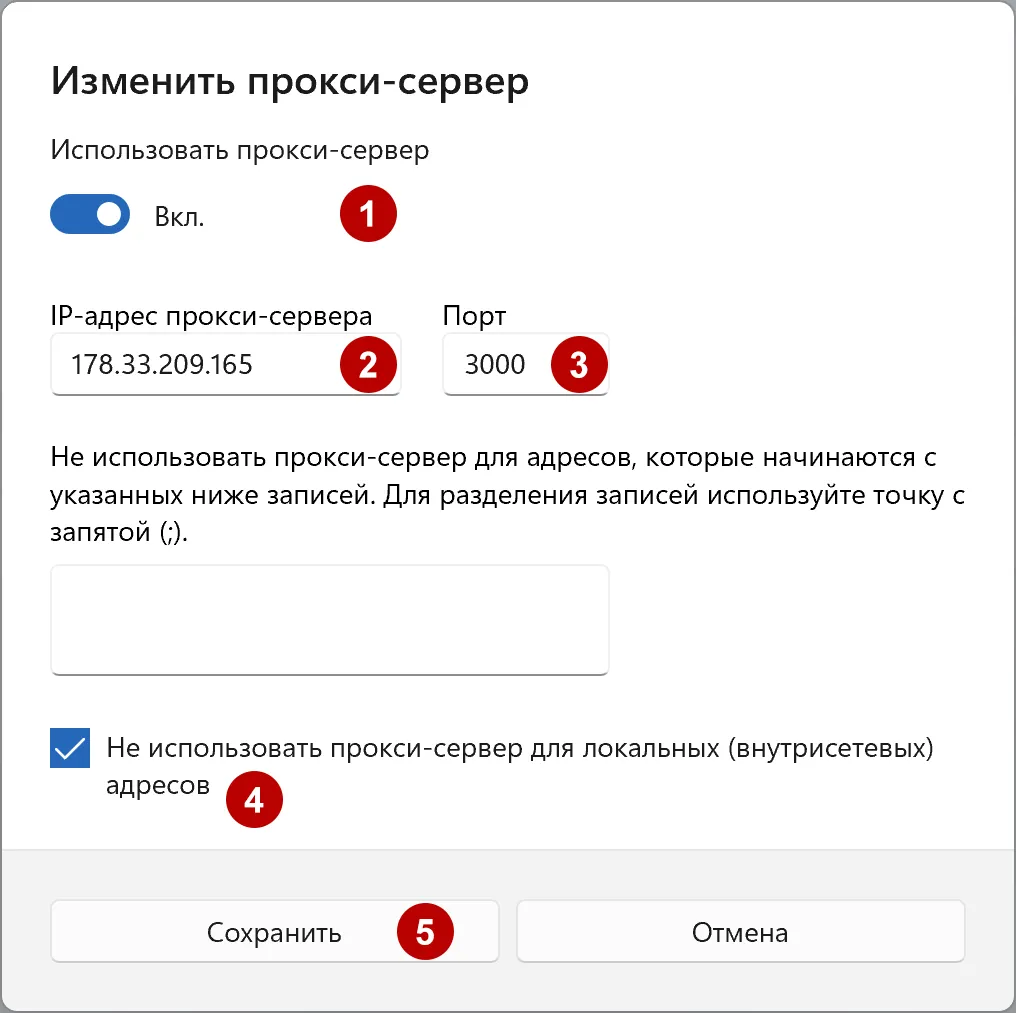
После выполнения всех этих шагов, Яндекс Браузер на вашем компьютере с Windows будет использовать настроенный прокси для выхода в интернет.
Настройка прокси на ноутбуке macOS
Ручная настройка
**Чтобы настроить прокси-сервер в MacOS, выполните следующие шаги: **
-
Скачайте файл с данными вашего прокси-сервера после его аренды. В этом файле должны быть указаны IP-адрес, номер порта, логин и пароль.
-
Перейдите в главное меню на Mac, выберите пункт «Системные настройки».
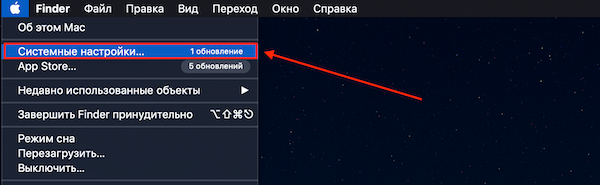
-
В открывшемся окне кликните на значок глобуса с подписью «Сеть».
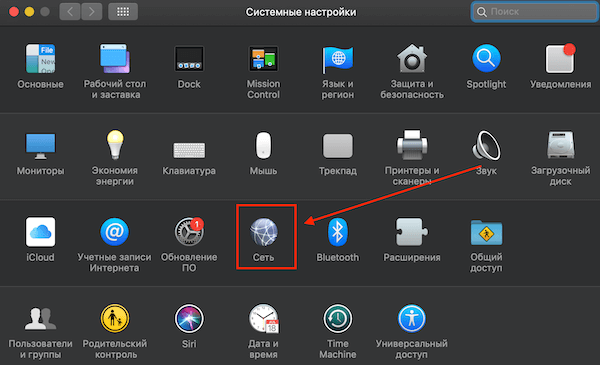
-
Выберите в списке сетевую службу, которую вы используете, например Wi-Fi, и кликните «Дополнительно».
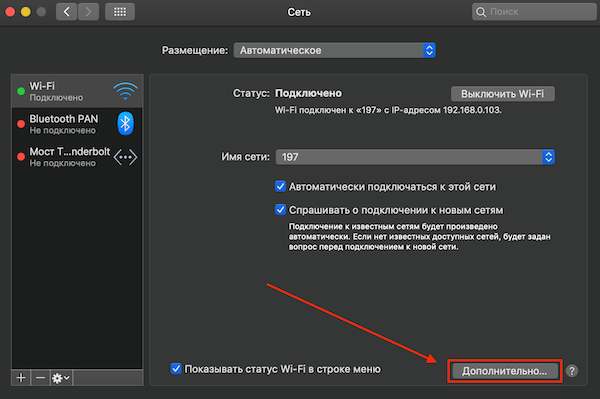
-
Во вновь открывшемся окне перейдите на вкладку «Прокси».
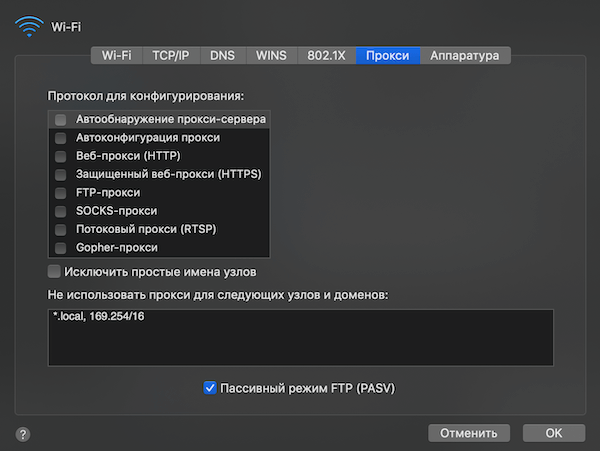
-
В этой вкладке выберите тип используемого прокси и введите данные из скачанного файла.
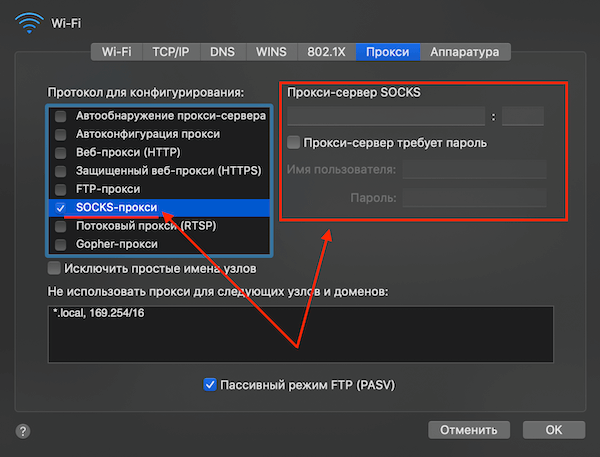
-
Готово! Теперь ваш MacOS использует прокси-сервер.
- Если вам нужно указать исключения для прокси, вы можете добавить адреса хостов или доменов в поле «Не использовать прокси для следующих узлов и доменов».
- Для обхода одного домена введите его имя, для всех сайтов, привязанных к домену, используйте знак звездочки перед именем домена, а для определенной части домена укажите каждую часть.
Настройка прокси в браузере Safari
-
Откройте приложение Safari на своем компьютере.
-
Перейдите в настройки программы, выбрав соответствующий пункт меню.
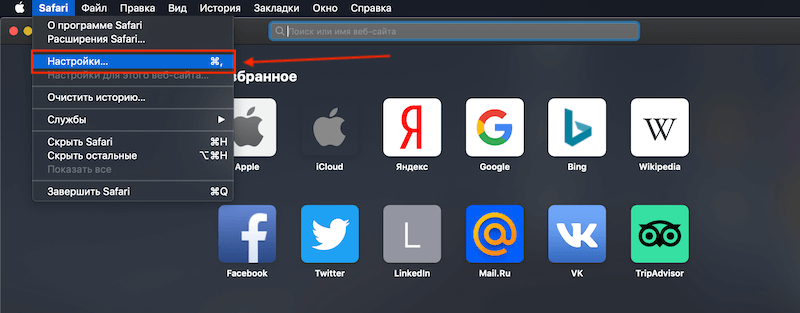
-
В открывшемся окне настроек перейдите во вкладку "Дополнения" и нажмите на кнопку "Изменить настройки", расположенную рядом с пунктом "Прокси". Это позволит вам перейти в раздел "Сеть".
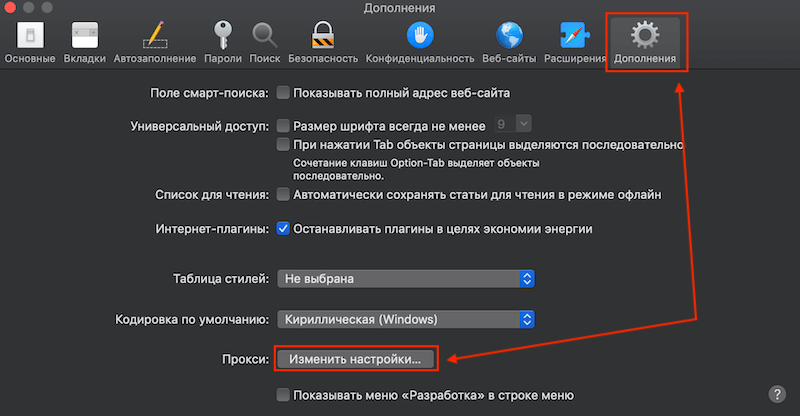
-
Выберите нужный тип прокси и введите необходимые данные для доступа к вашему прокси-серверу, основываясь на информации из предоставленного вами файла.
-
Подтвердите внесенные изменения, нажав на кнопку "ОК".
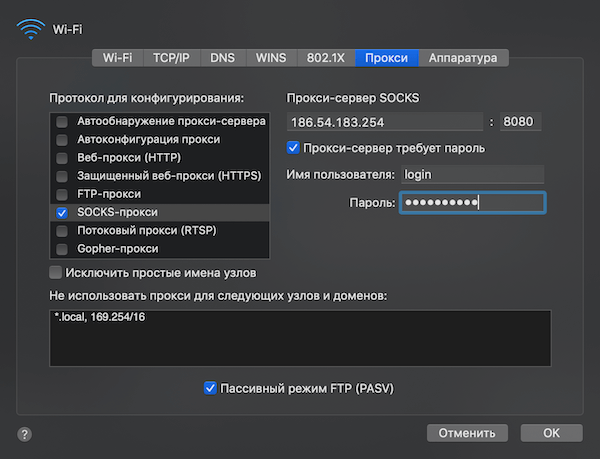
- Если вы хотите проверить, действительно ли используется прокси при подключении, посетите страницу, предоставляющую бесплатное определение IP-адреса, и убедитесь, что ваш IP-адрес изменился.
- Если вы хотите отключить использование прокси, повторите предыдущие шаги и выберите опцию "Автообнаружение прокси-сервера", отключив остальные параметры.
Заключение
Как вы уже поняли, настройка прокси на ноутбуке является достаточно простой задачей, которую могут выполнить не только опытные пользователи, но и новички. Однако, если вы планируете использовать прокси для более масштабных целей, чем обычный просмотр веб-страниц, то рекомендуется работать с программой или приложением, которое позволяет быстро переключаться между различными прокси.
Начните использовать belurk прямо сейчас
Простая регистрация и мгновенное подключение
Регистрация