Подробная инструкция по настройке прокси в Windows 10
03.05.2024Windows 10 — одна из самых популярных операционных систем в мире. Она предоставляет множество функций и возможностей для пользователей, включая настройку прокси-сервера.
Прокси-сервер — это промежуточный компьютер между вашим устройством и интернетом, который может использоваться для различных целей, таких как обход ограничений доступа к определенным сайтам, ускорение интернет-соединения или повышение безопасности при работе в интернете. В статье мы расскажем, как настроить прокси-сервер на Windows 10.
Варианты настройки прокси-сервера на Windows 10
Прокси для Windows 10 можно настроить несколькими способами:
Автоматическая настройка
Самый простой способ, который позволяет системе автоматически определять и устанавливать необходимые параметры прокси-сервера без вмешательства пользователя.
Инструкция для автоматической настройки прокси:
- Нажмите на кнопку "Пуск" на вашем компьютере.
- В открывшемся меню выберите "Параметры".
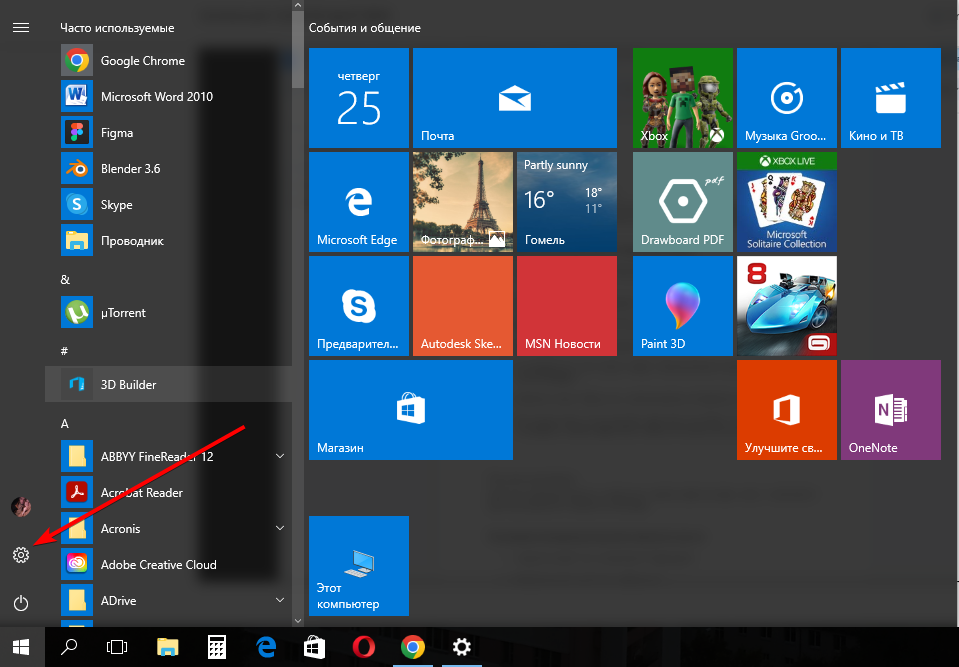
- Далее перейдите в раздел "Сеть и Интернет".
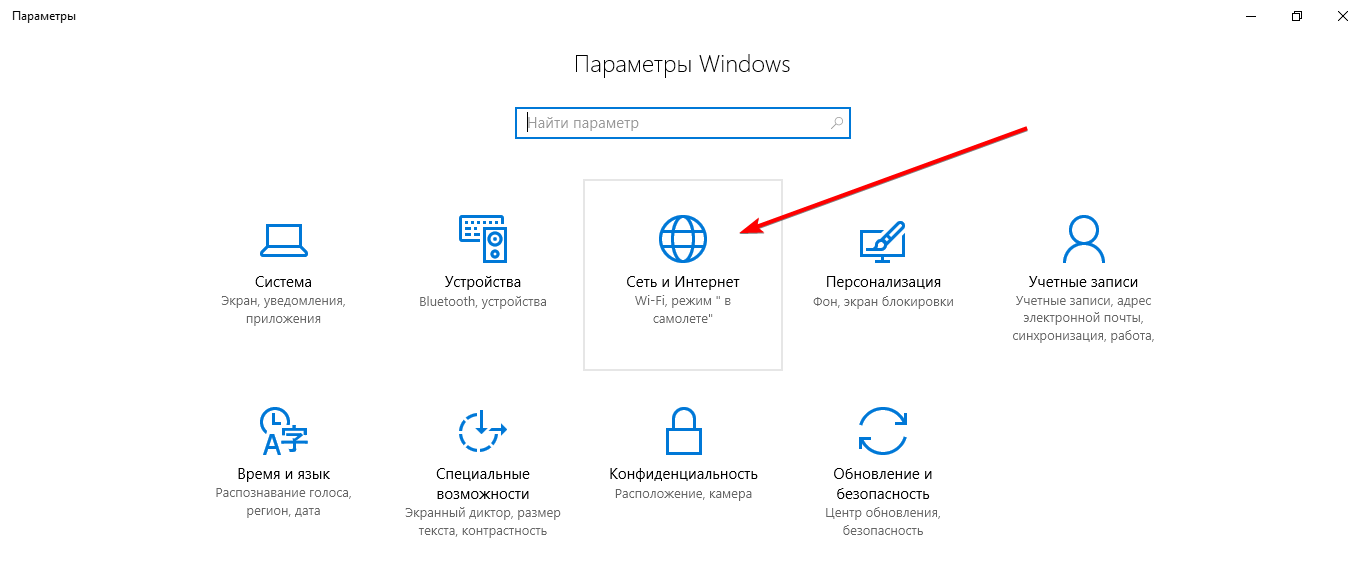
- В этом разделе найдите и выберите пункт "Прокси".
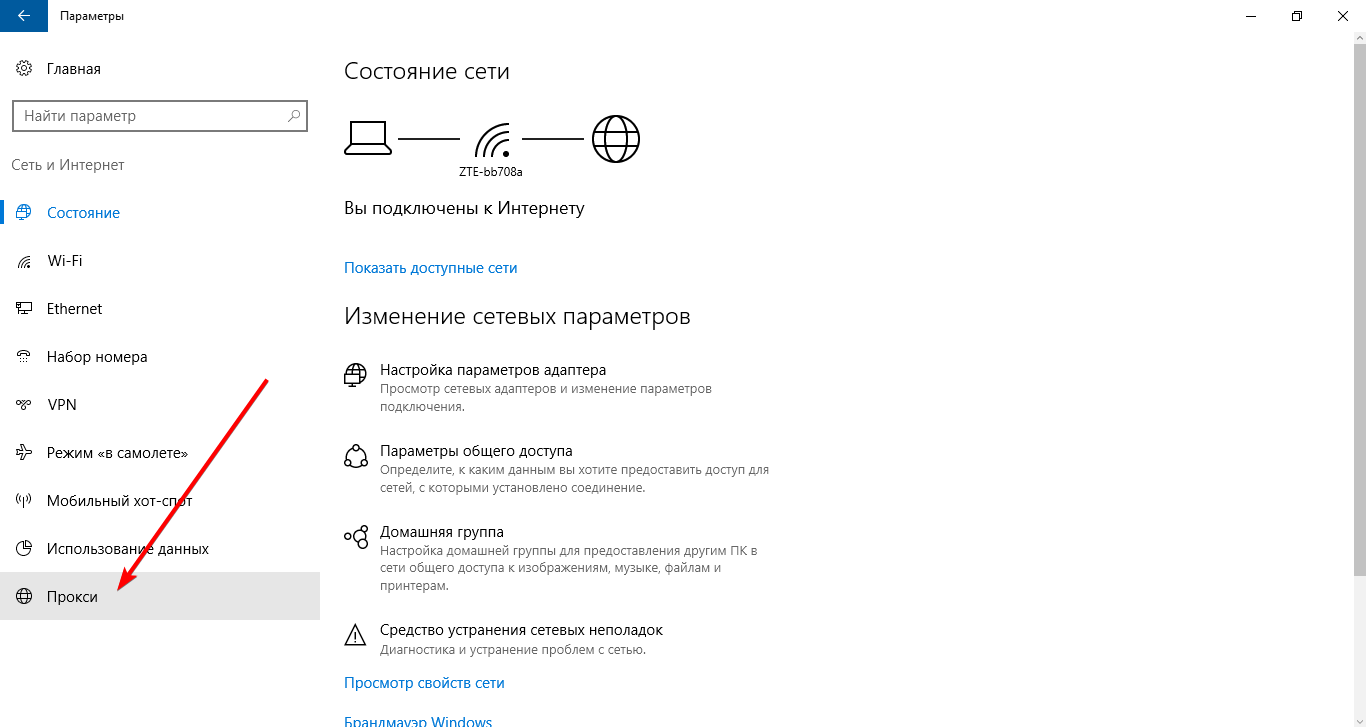
- В открывшемся окне найдите раздел "Автоматическая настройка прокси-сервера".

- Включите опцию "Определять параметры автоматически"

- После выполнения этих действий ваш компьютер будет автоматически настраивать прокси-сервер без необходимости ручной настройки.
Ручная настройка
Если вам известны конкретные параметры прокси-сервера (адрес, порт), то вы можете вручную указать их в настройках системы.
Пошаговая инструкция для ручной настройки прокси:
- Откройте меню "Пуск" и выберите "Параметры".
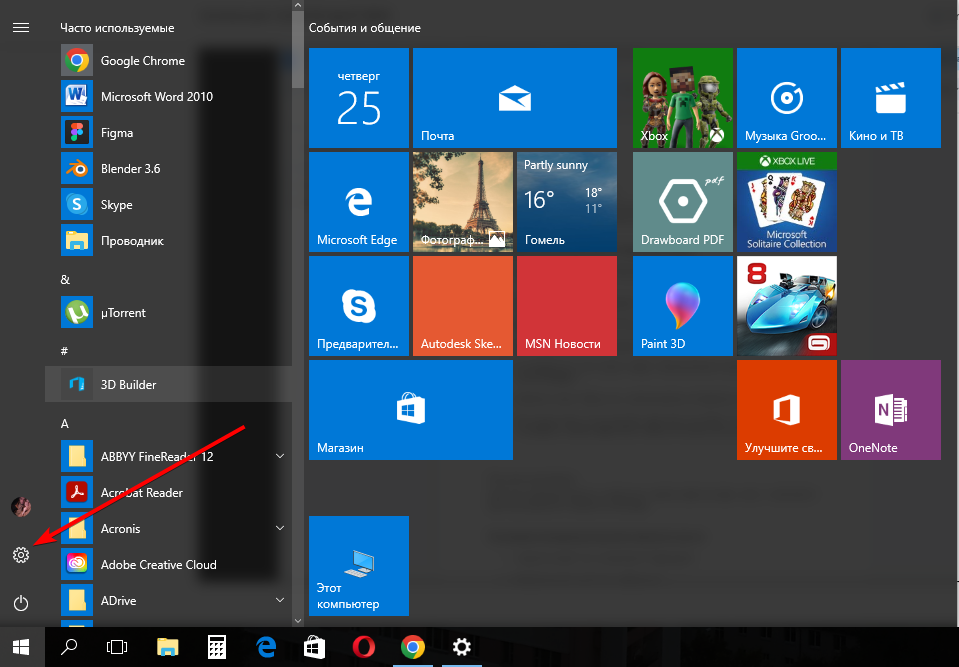
- Перейдите в раздел "Сеть и Интернет".
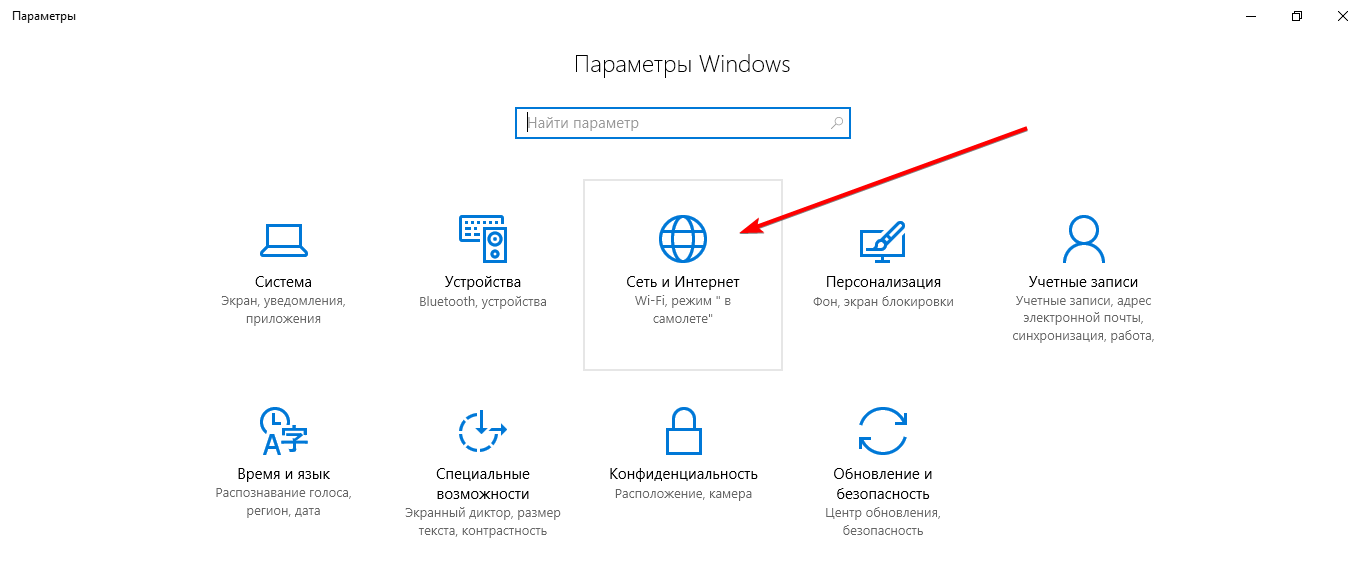
- В открывшемся окне выберите пункт "Прокси".
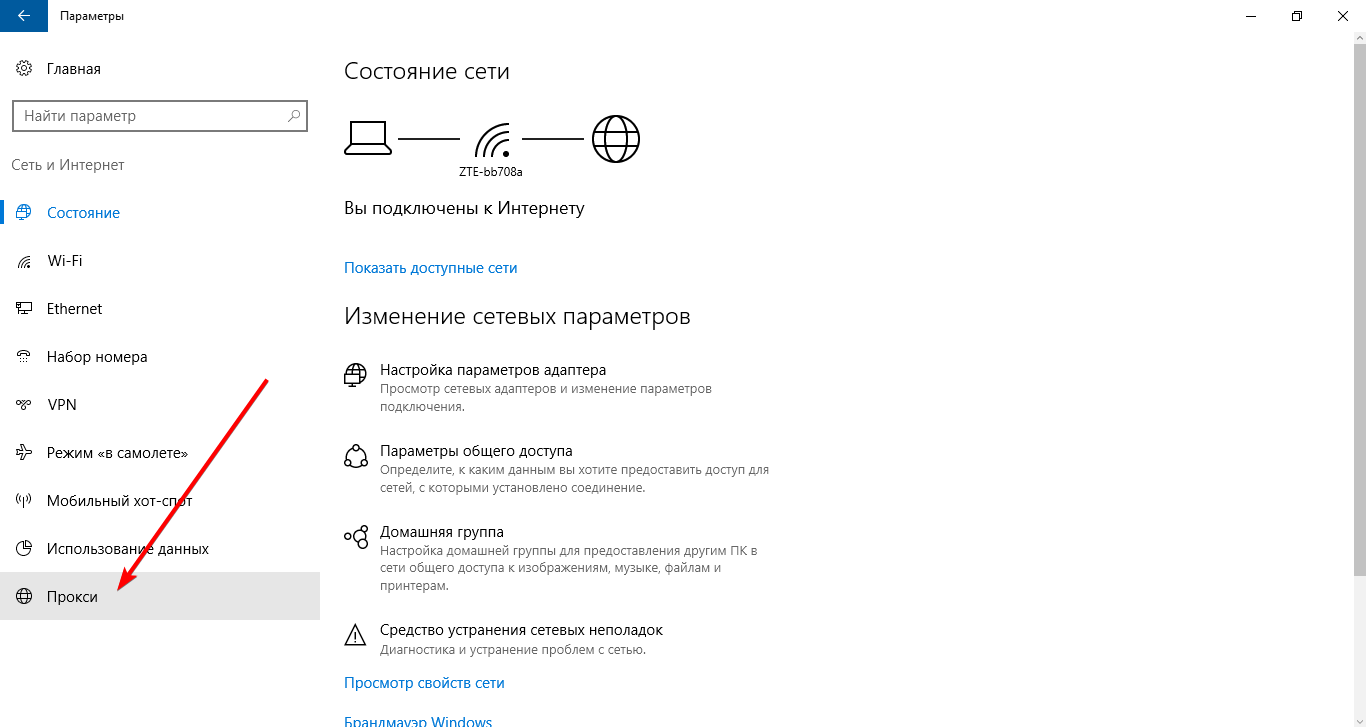
- В разделе "Настройка прокси-сервера вручную" включите опцию "Использовать прокси-сервер".

-
Введите адрес и порт прокси-сервера в соответствующие поля. Если у вас нет этих данных, обратитесь к администратору сети или провайдеру услуг интернета.
-
Если вы хотите, чтобы некоторые веб-сайты обходили прокси-сервер, добавьте их адреса в список исключений. Для этого введите окончание адреса сайта (например, * .contoso.com) или несколько адресов через точку с запятой (например: * .contoso.com; * .adatum.com).
Обратите внимание, что звездочка ( * ) является подстановочным знаком и будет соответствовать всем адресам с данным окончанием.
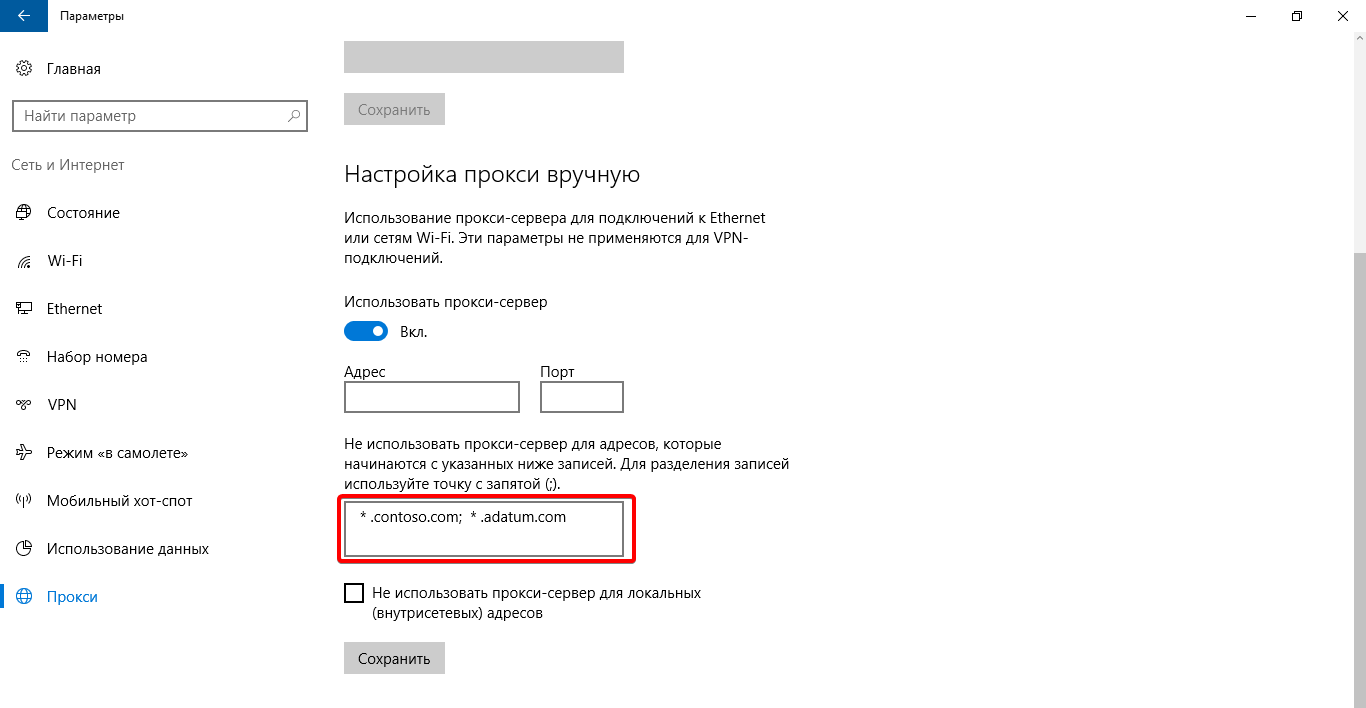
- Установите или снимите галочку рядом с пунктом "Не использовать прокси-сервер для локальных адресов", в зависимости от требований вашей организации.
Мы рекомендуем установить эту галочку, если прокси-сервер не нужен для адресов внутри вашей сети.

-
Нажмите кнопку "Сохранить", чтобы сохранить изменения.
-
После выполнения всех шагов ваше подключение к интернету будет проходить через прокси-сервер, если вы не исключили определенные веб-сайты из этого процесса.
Использование скрипта
Пошаговая инструкция по настройке прокси-сервера с использованием скрипта установки:
-
Нажмите кнопку "Пуск" на вашем компьютере.
-
В открывшемся меню выберите "Параметры".
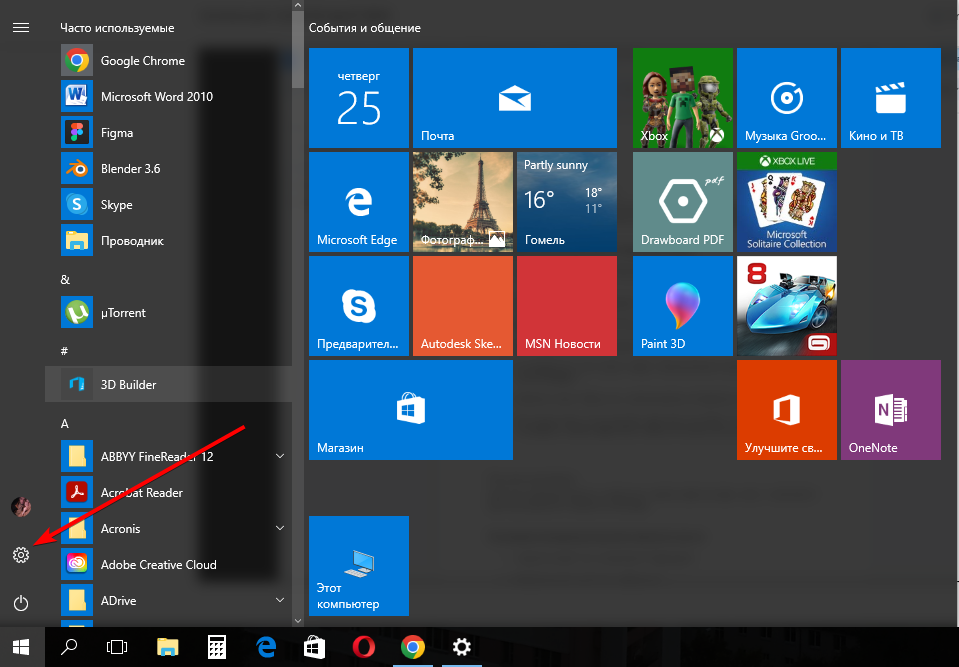
- Далее перейдите в раздел "Сеть и Интернет".
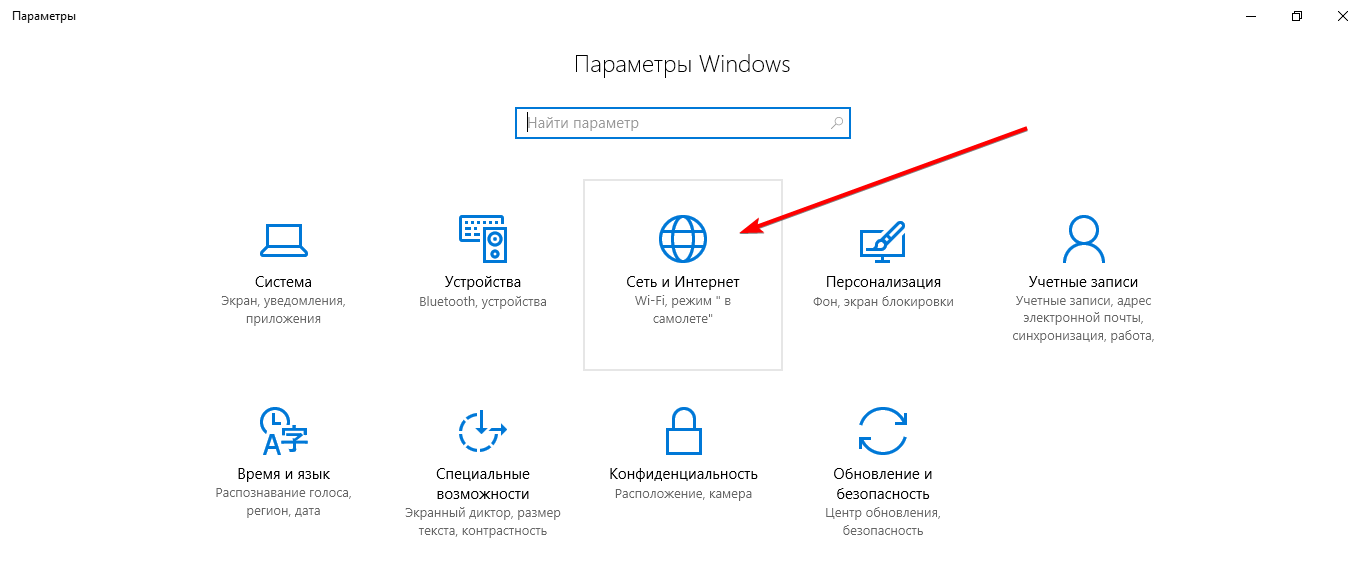
- В этом разделе найдите и выберите пункт "Прокси".
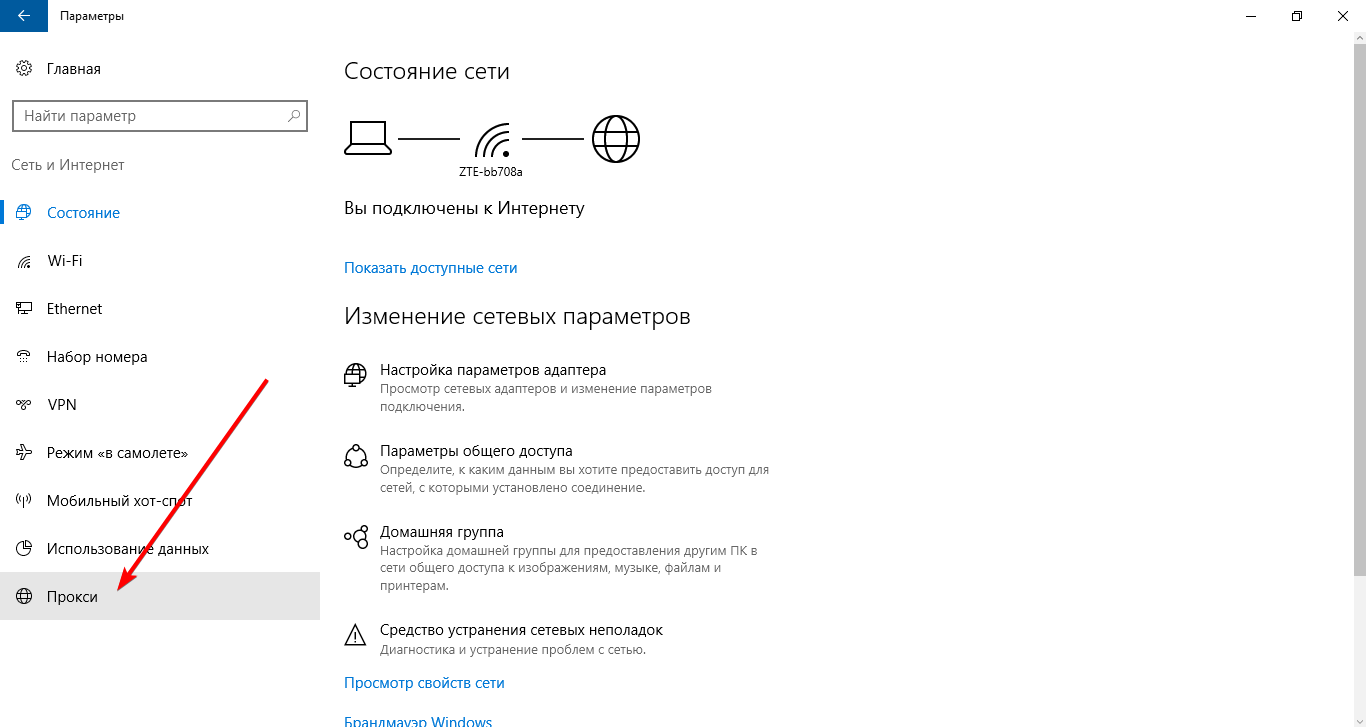
- В открывшемся окне включите опцию "Использовать сценарий установки", если она еще не включена.

- В поле "Адрес скрипта" введите полный URL-адрес скрипта, который вы хотите использовать для настройки прокси-сервера.

- После ввода адреса скрипта нажмите кнопку "Сохранить", чтобы применить изменения.
Важно: неправильная настройка прокси-сервера может привести к проблемам с доступом к интернету или безопасности данных, поэтому перед внесением изменений рекомендуется сделать резервную копию текущих настроек.
Ошибки при настройке прокси на Windows 10: как исправить
При настройке прокси в операционной системе Windows 10 могут возникнуть различные ошибки. Рассмотрим наиболее распространенные из них и способы их устранения:
"Не удалось подключиться к прокси-серверу"
- Проверьте правильность введенных данных прокси-сервера (IP-адрес и порт).
- Убедитесь, что прокси-сервер работает и доступен.
- Попробуйте отключить брандмауэр или антивирусное ПО, которое может блокировать соединение с прокси-сервером.
"Не удается сохранить настройки прокси-сервера"
- Убедитесь, что у вас есть права администратора для внесения изменений в систему.
- Проверьте, не установлено ли ограничение на изменение сетевых настроек в вашей организации.
"Некоторые приложения не используют прокси-сервер"
- Убедитесь, что вы правильно выбрали приложения, которым разрешено использовать прокси-сервер.
- Проверьте настройки самого приложения на предмет использования прокси-сервера.
"Страницы не загружаются или загружаются медленно"
- Проверьте скорость подключения к прокси-серверу и его производительность.
- Возможно, прокси-сервер перегружен или имеет низкую скорость подключения.
Заключение
Настройка прокси-сервера на Windows 10 поможет вам повысить уровень безопасности и анонимности в Интернете. Правильно настроенный прокси-сервер позволяет скрыть реальный IP-адрес пользователя, ускорить загрузку страниц и обойти ограничения доступа к некоторым ресурсам. Однако необходимо помнить о возможных рисках использования прокси-серверов, таких как снижение скорости соединения и возможность утечки личной информации. Поэтому важно выбирать надёжный и проверенный сервис для настройки прокси-сервера.
Начните использовать belurk прямо сейчас
Простая регистрация и мгновенное подключение
Регистрация