Прокси сервер не отвечает: Подробная инструкция по решению проблемы
16.07.2024Убедитесь, что ваше интернет-соединение работает стабильно. Скорость интернета может меняться в зависимости от провайдера, вашей сети и настроек компьютера. Чтобы проверить скорость загрузки и выгрузки, а также обнаружить возможные проблемы с соединением, воспользуйтесь следующими инструментами:
Сайты, такие как: https://yandex.ru/internet http://www.speedtest.net/
предлагают тесты скорости, которые помогут выявить проблемы. Однако, для полного устранения неполадок может потребоваться дополнительная помощь.
Перезагрузка устройства или роутера
Для перезагрузки устройства и настройки работы через прокси-сервер выполните следующие шаги:
- Отключите устройство от электросети. Если у вас ноутбук или компьютер, то просто выключите его. Если у вас роутер, отключите его от питания кнопкой или из розетки.
- Подождите несколько минут, чтобы все процессы завершились корректно.
- Подключите устройство обратно к электросети.
- Включите устройство.
- Запустите браузер и настройте прокси-сервер. Обычно это делается следующим образом:
- Откройте «Настройки» браузера.
- Найдите раздел «Сеть» или «Подключения».
- Введите IP-адрес и порт прокси-сервера.
- Сохраните изменения.
- Перезагрузите браузер или компьютер, чтобы изменения вступили в силу.
- Проверьте работу прокси-сервера, открыв любой сайт. Если всё настроено правильно, вы увидите страницу сайта.
Проверить настройки прокси сервера
Как это сделать в Windows
Когда возникает ошибка прокси-сервера, следующее из возможных решений – проверка настроек операционной системы, особенно если вы используете системные настройки прокси. Итак, что делать?
-
Откройте окно «Параметры Windows», обычно это можно сделать через меню «Пуск».
-
Перейдите в раздел «Сеть и Интернет».
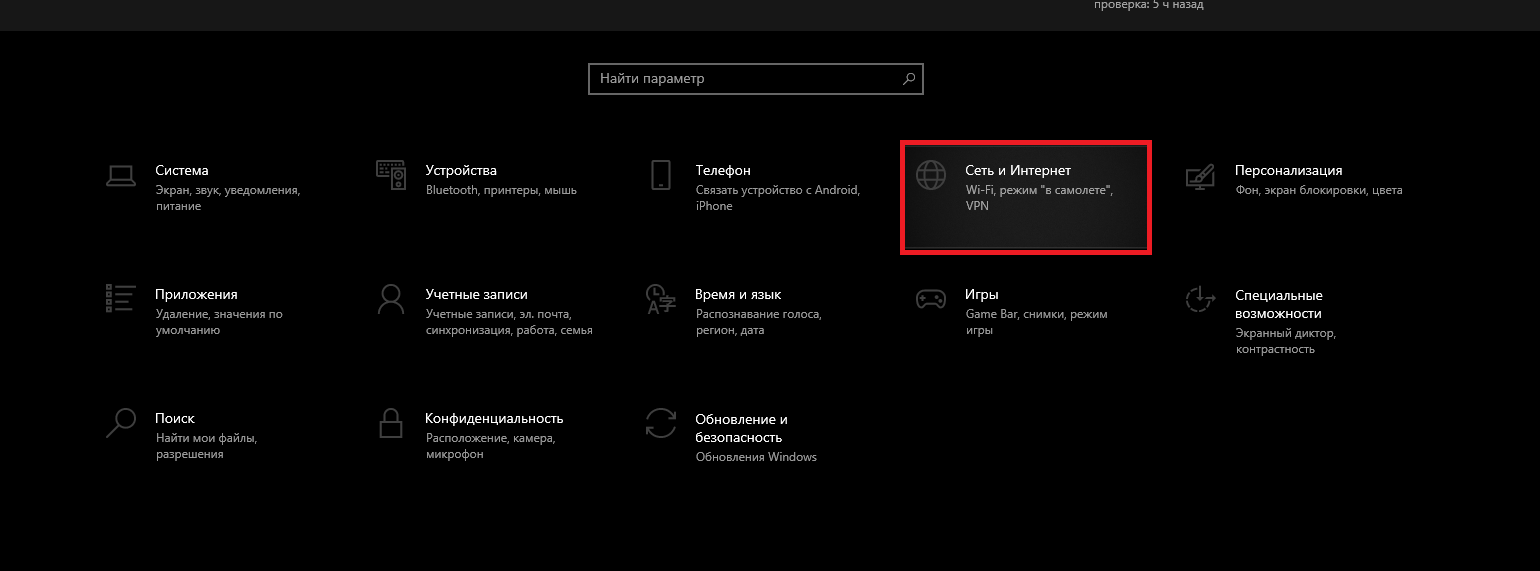
-
В открывшемся окне найдите строку «Прокси-сервер».
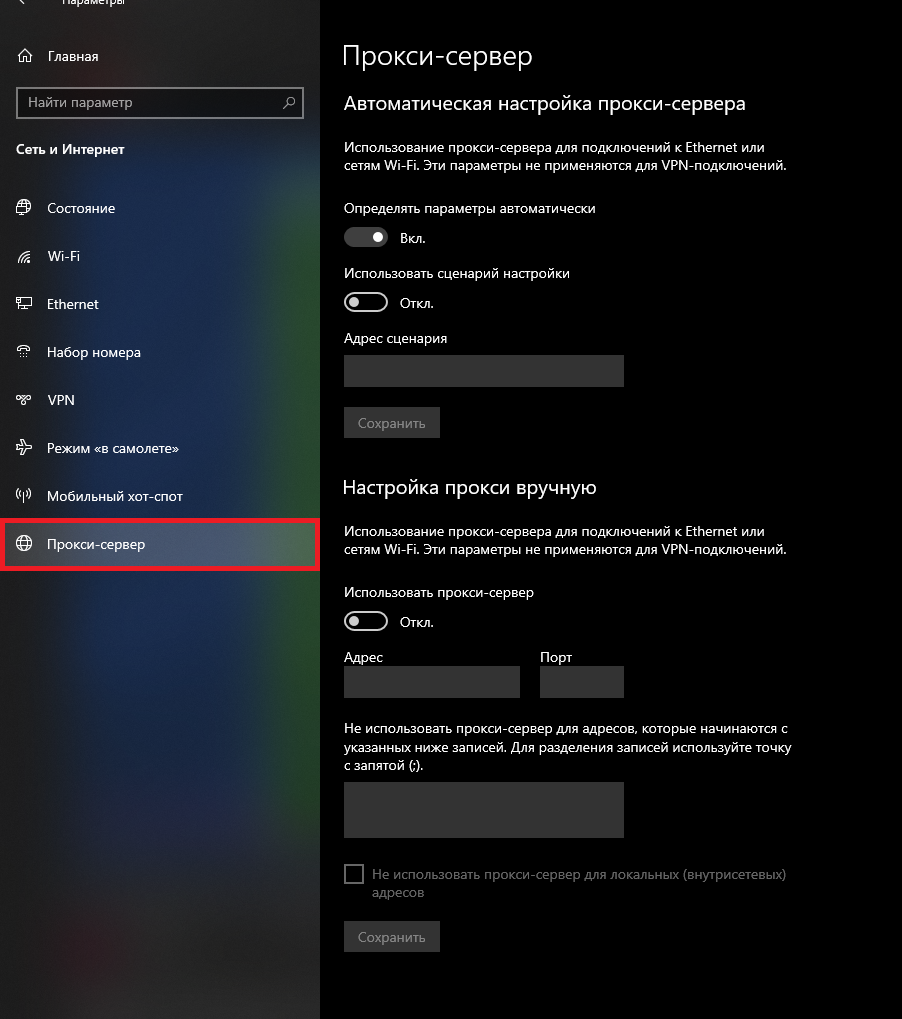
-
Проверьте введенные настройки. Если доступ через прокси-сервер отключен, включите его с помощью соответствующего переключателя.
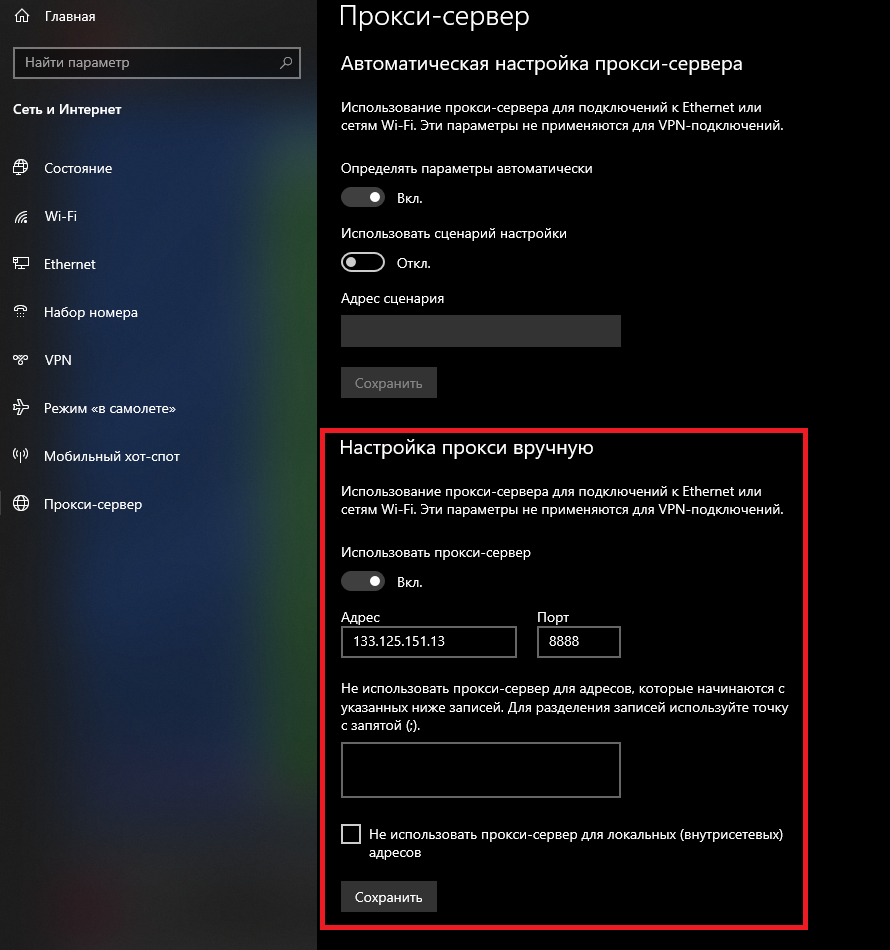
-
Вернитесь в браузер и проверьте доступность прокси. Подобным образом можно проверить настройки в других операционных системах.
Как это сделать в MacOS
Чтобы проверить настройки прокси-сервера на компьютере Mac, необходимо выполнить следующие шаги:
-
Откройте "Системные настройки" на вашем Mac. Это можно сделать, кликнув на иконку яблока в верхнем левом углу экрана и выбрав "Системные настройки".
-
В открывшемся окне выберите пункт "Сеть".
-
В появившемся списке выберите ваш активный способ подключения к интернету. Это может быть Wi-Fi, Ethernet или другой вариант, в зависимости от того, как вы подключаетесь к интернету.
-
Кликните на кнопку "Дополнительно", которая находится внизу окна.
-
В открывшемся окне вы увидите различные параметры сети. Вам нужно найти раздел "Прокси". Здесь вы сможете увидеть настройки прокси-сервера для выбранного вами способа подключения к интернету.
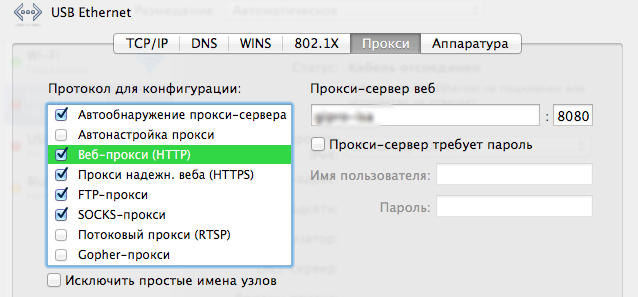
Обратите внимание, что у каждого сетевого адаптера будут свои настройки прокси-сервера. Например, если у вас есть доступ к интернету через порт Ethernet и подключение по Wi-Fi, вы увидите два адаптера, каждый с отдельными настройками прокси-сервера.
Изменение настроек IPv4
-
Нажмите на кнопку "Пуск" и выберите "Параметры".
-
В открывшемся окне выберите "Сеть и Интернет".
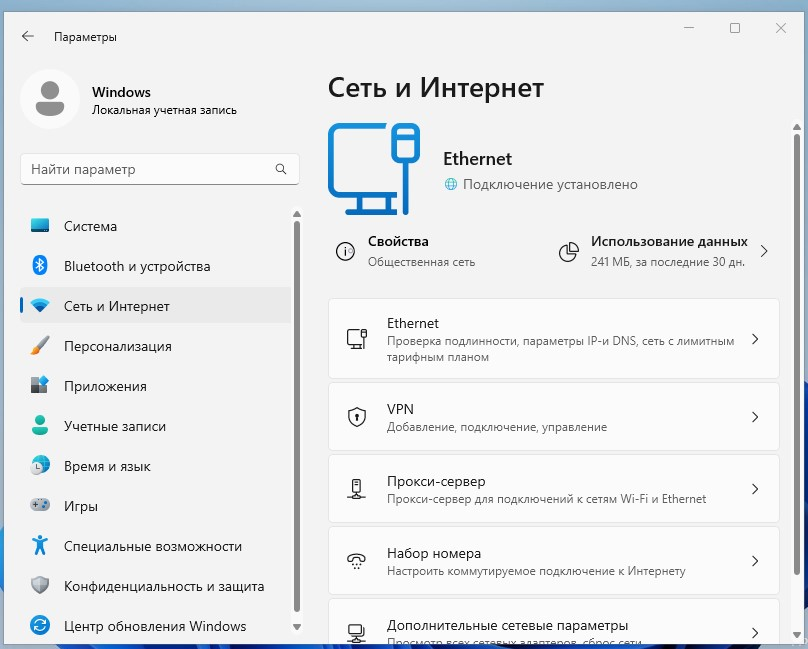
-
На боковой панели выберите "Прокси-сервер/Ethernet".
-
В разделе "Назначение IP:" нажмите на кнопку "Редактировать".
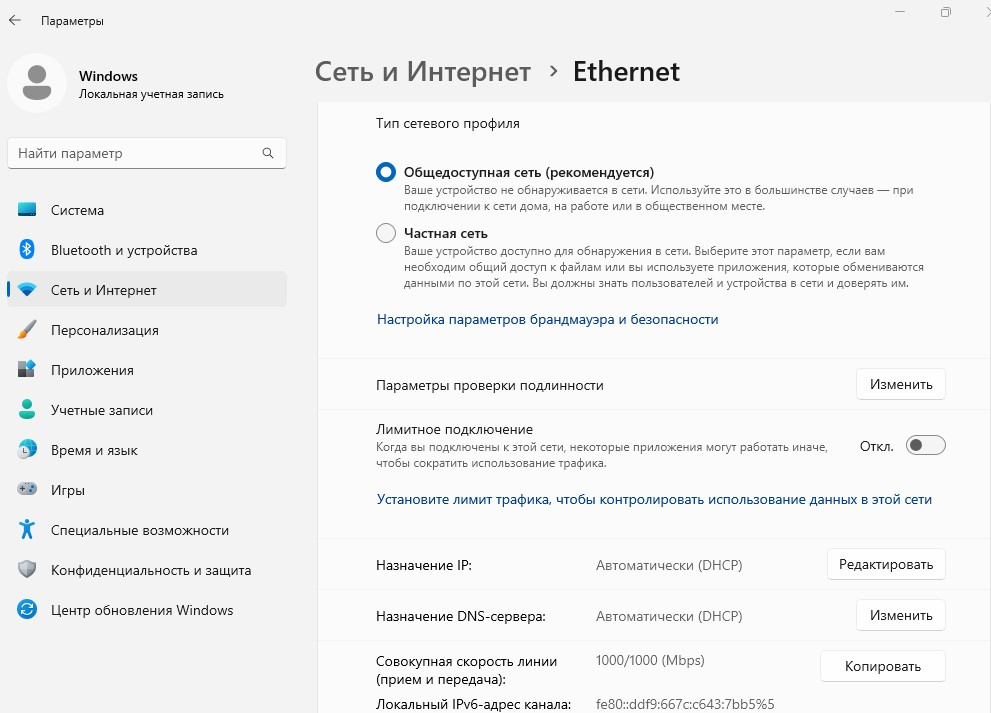
-
Выберите опцию "Вручную" и включите ползунок "IPv4".
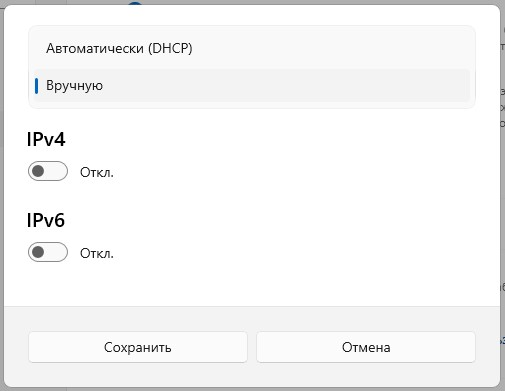
-
Введите необходимые данные об IP-адресе, маске, шлюзе и DNS серверах (эти данные должны быть вам известны).
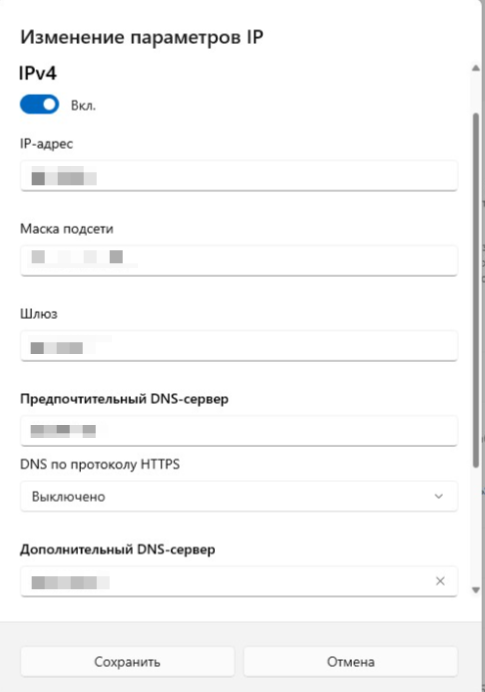
-
Проверьте введенные данные и нажмите "Сохранить".
-
Ваше подключение успешно настроено!
Изменение настроек DNS
Для настройки DNS в операционной системе Windows:
-
Нажмите на кнопку "Пуск" и выберите "Параметры".
-
В открывшемся окне выберите "Сеть и Интернет".
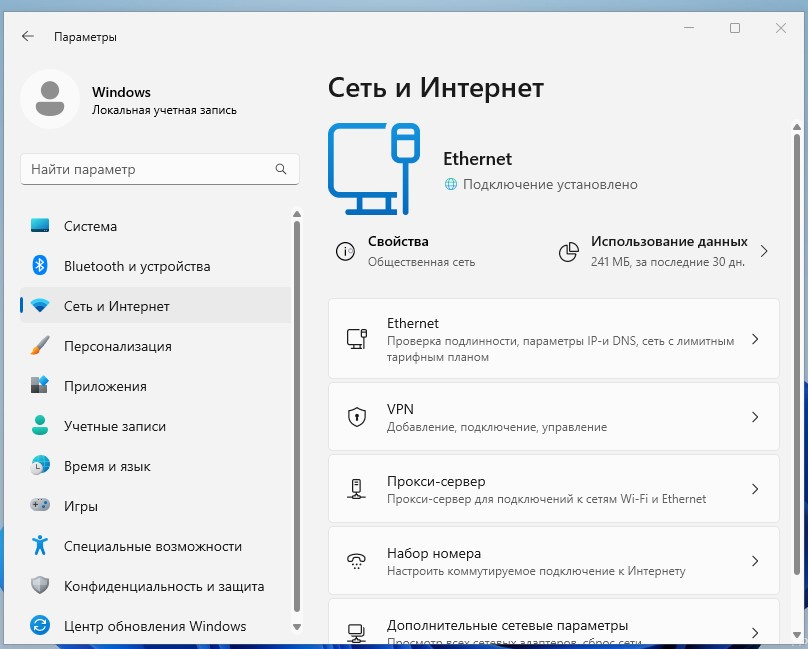
-
Чтобы изменить DNS-сервер, сначала кликните правой кнопкой мыши на соединение, которое вы хотите изменить. Если вы подключены к WiFi, выберите его, если же подключение осуществляется через Ethernet, выберите его. Определить активное подключение просто: оно будет помечено зелеными индикаторами, в то время как неиспользуемые соединения будут отмечены красным крестиком. После выбора нужного подключения, щёлкните по пункту "Свойства", который будет последним в выпавшем меню.
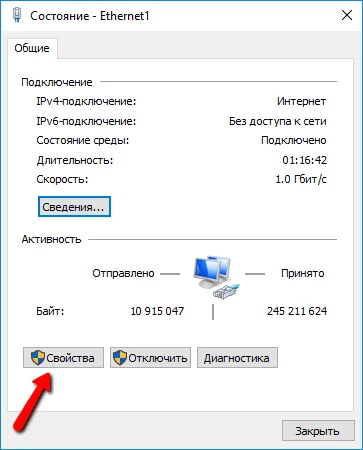
-
В открывшемся окне свойств подключения найдите и выделите пункт "IP версии 4 (TCP/IPv4)" или "Протокол Интернета версии 4 (TCP/IP)", затем нажмите кнопку "Свойства".
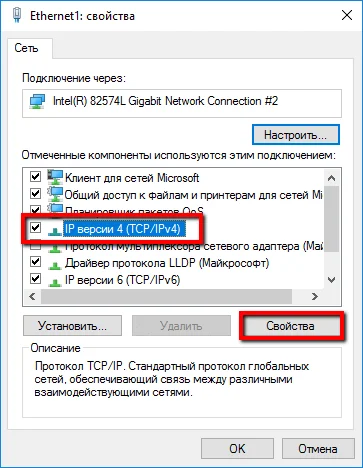
-
Перейдите на вкладку "Общие" и выберите опцию "Использовать следующие адреса DNS-серверов".
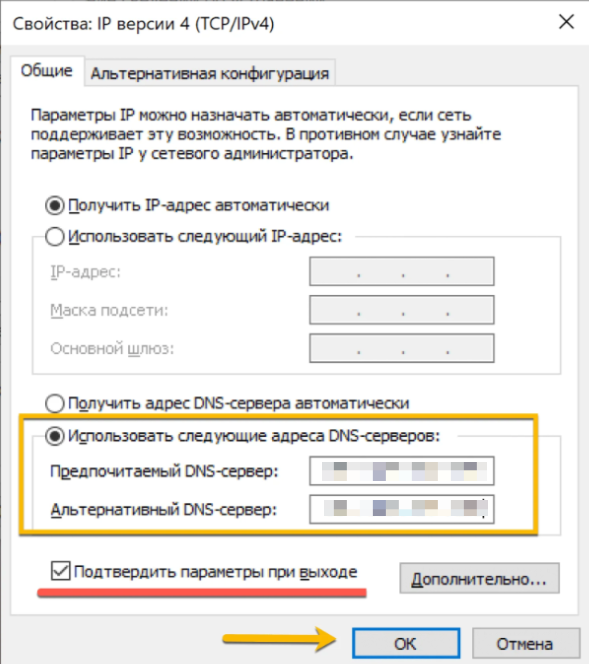
-
Введите предпочитаемый и альтернативный DNS-серверы, если таковые имеются. Если вы выбрали сервис, который предоставляет только один сервер, то второе поле может остаться пустым.
-
Установите галочку рядом с "Подтвердить параметры при выходе" и нажмите "OK", чтобы сохранить изменения.
-
Обновите DNS-кэш
– Нажмите правой кнопкой мыши на значок Windows (меню "Пуск") и выберите "Командная строка (администратор)" или "Windows PowerShell (администратор)". – Введите команду ipconfig /flushdns и нажмите клавишу Enter. Перезагрузите компьютер.
Как проверить работает прокси-сервер или нет?
1. Зайдите с другого устройства или браузера:
- Откройте другой браузер или воспользуйтесь другим устройством.
- Введите URL сайта или сервиса, который вы пытаетесь посетить через прокси-сервер.
- Проверьте, работает ли прокси-сервер на этом устройстве или браузере.
2. Обратитесь в поддержку и уточните, все ли работает:
- Свяжитесь с поддержкой вашего провайдера прокси-сервиса.
- Уточните, работают ли их серверы и нет ли каких-либо известных проблем.
- Получите информацию о возможных причинах проблемы и способах ее решения.
3. Отключите антивирус:
- Откройте антивирусное ПО на вашем устройстве.
- Найдите настройки или опции для отключения антивируса.
- Выключите антивирус и попробуйте снова воспользоваться прокси-сервером.
4. Отключите брандмауэр:
- Откройте настройки брандмауэра на вашем устройстве.
- Найдите опцию для временного отключения брандмауэра.
- Выключите брандмауэр и попробуйте снова воспользоваться прокси-сервером.
5. Обратитесь к администратору сети, если используется корпоративная сеть:
- Если вы работаете в корпоративной сети, обратитесь к системному администратору.
- Уточните возможные причины проблемы и способы ее решения.
- Получите необходимую помощь или рекомендации от администратора.
6. Сбросьте настройки сети в Windows:
- Откройте настройки сети в Windows.
- Найдите опцию для сброса настроек сети.
- Сбросьте настройки сети и попробуйте снова воспользоваться прокси-сервером.
После выполнения всех вышеперечисленных шагов, перезагрузите ваше устройство. Это может помочь устранить временные ошибки и сбои, связанные с прокси-сервером.
Начните использовать belurk прямо сейчас
Простая регистрация и мгновенное подключение
Регистрация